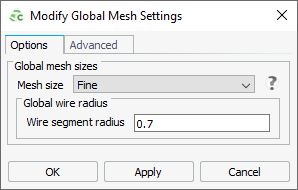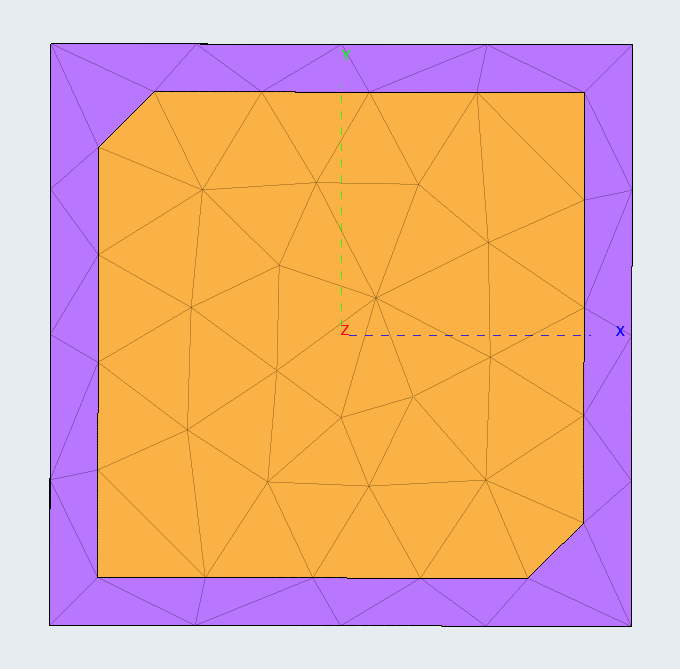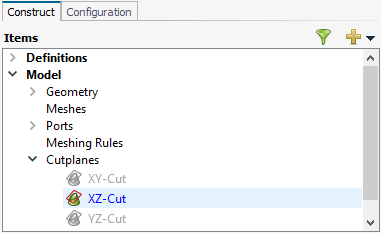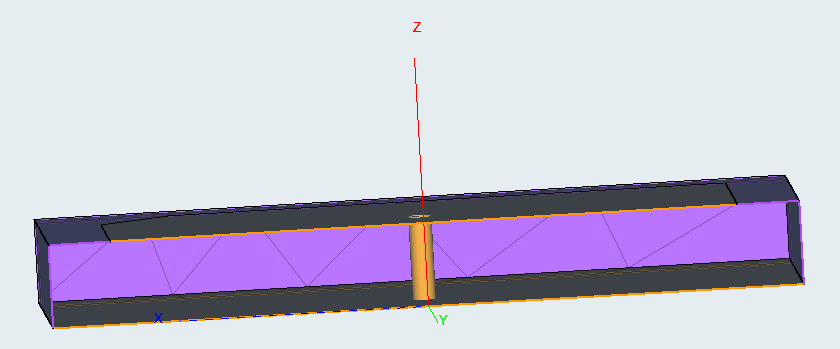Modifying the Auto-Generated Mesh
When the frequency is set or local mesh settings are applied to the geometry, the automatic mesh algorithm calculates and creates the mesh automatically while the GUI is active using default mesh settings. When required, these mesh settings may be modified.
The patch requires a finer mesh as the standard mesh size1 and a wire segment radius needs to be specified.
1 See the Feko User Guide Appendix A-3 for more information regarding
automatic mesh sizes.
2 To change the default cutplane
settings, double-click on the cutplane text (for example,
XZ-Cut).