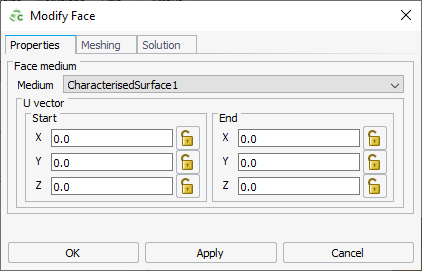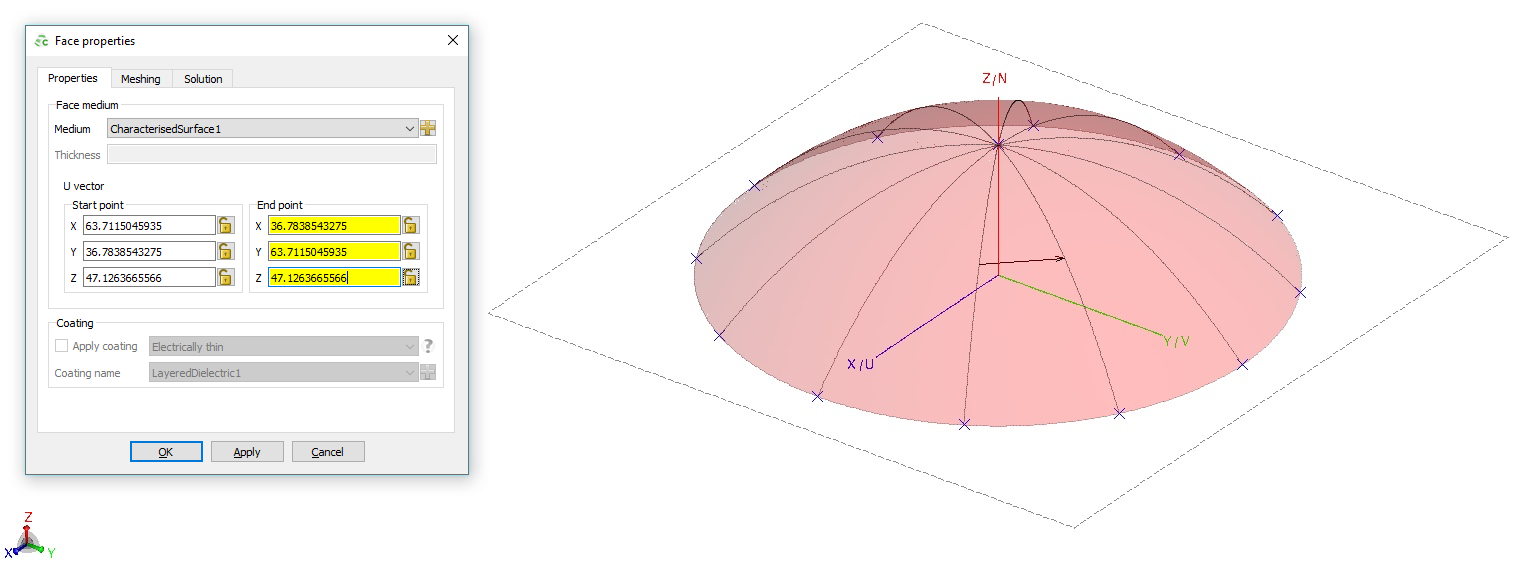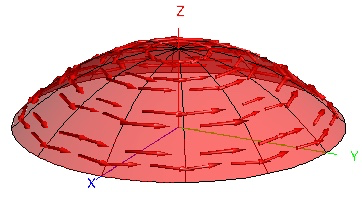Applying a Characterised Surface to a Face
Apply a characterised surface to a face bordering free space or dielectric regions.
When a characterised surface definition is applied to an RL-GO face, you must specify a vector to ensure the correct surface orientation. The U-Vector should be set to point into the direction of the U-Vector (or X vector in global coordinates) of the original characterised surface. This characterisation is performed either through solving with periodic boundary conditions, an infinite ground plane or measurements. The projection of the U-Vector onto the face correspond to the U-Vector (or principal direction) of the original characterised surface.
Curved surfaces such as radomes have to be split into smaller faces so that a valid U-Vector can be defined for each surface. As an illustration, consider a sphere. There is no single vector that has a valid projection onto the surface of a sphere, since at two points, the vector points in the direction of the face normal.
The U-Vector is defined as the reference direction projected onto the face.
Ensure that the RL-GO solution method is selected on the Solution tab. The characterised surface feature is only supported in conjunction with the RL-GO solution method.