Create and Realize Connectors
Use the tools in the Create tool set to create connectors, assign controls, and realize.
-
Navigate to the Connectors ribbon then select any of the tools in the Create
tool set to define the associated connector type.
- Point
- Fastener
- Line
- Area
-
On the guide bar, click
 to define connector options.
to define connector options.
- Use the selector on the guide bar to choose an entity type, then select features on which to create connectors.
-
Use the options in the microdialog to further define
the connector.
The following options are available for all entity types and tools.
Option Description Move/Morph (  )
)Relocate sections or the whole connector to a different position Link Edit (  )
)Opens a dialogue that allows you to adjust the link detection logic. Show/Hide Projections (  )
)Show and hide the pre-projections that indicate where the connector will connect to. Other options are dependent on the entity type and selected tool.Option Description Trim (  )
)Split the connector at a selected position. Available for node list, line, element, and surface selection.
Partition (  )
)Partition the seam connector if any part of that connector does not have projections. Only available for the Line tool.
Pitch and Density - Pitch (
 )
) - Adjust the number of significant points along the connector line by given spacing.
- Density (
 )
) - Adjust the number of significant points along the connector line by a number.
Available for node list and line selection in the Point and Line tools.
Line Interpolation - Straight line (
 )
) - A straight interpolation line is created between the
selected nodes.
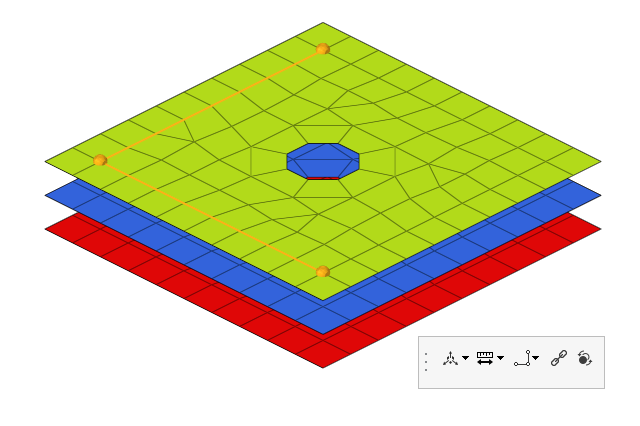
Figure 1. - Interpolated line (
 )
) - A smoothed interpolation line is created between the
selected nodes.
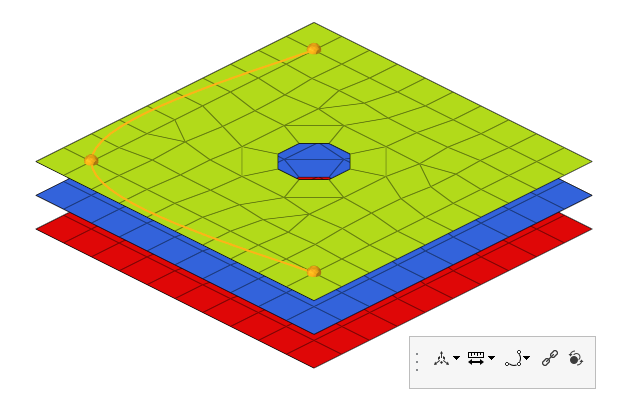
Figure 2.
Available for node list selection in the Point and Line tools.
Line Creation - None (
 )
) - Leave the line selections separate.
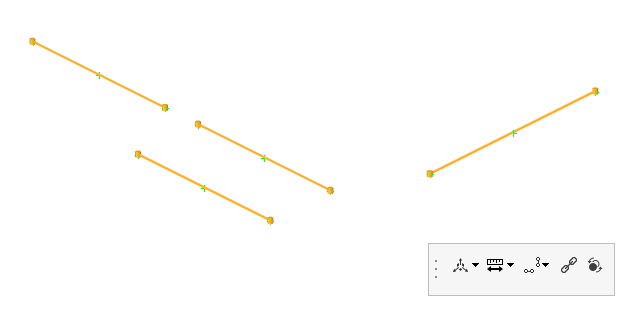
Figure 3. - Combine Smooth (
 )
) - Combine selected lines with an interpolated line.
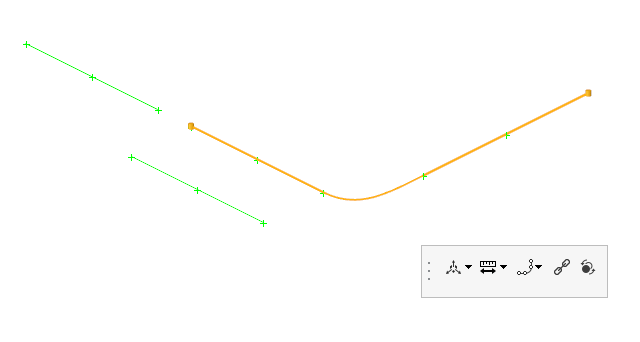
Figure 4. - Combine Straight (
 )
) - Combine selected lines with a straight line.
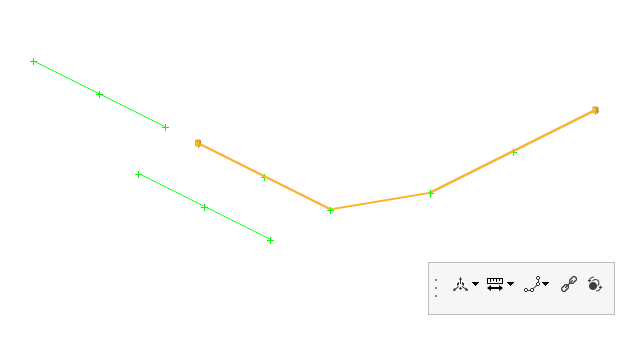
Figure 5. - Mid Line (
 )
) - Generate a midline between selected lines.
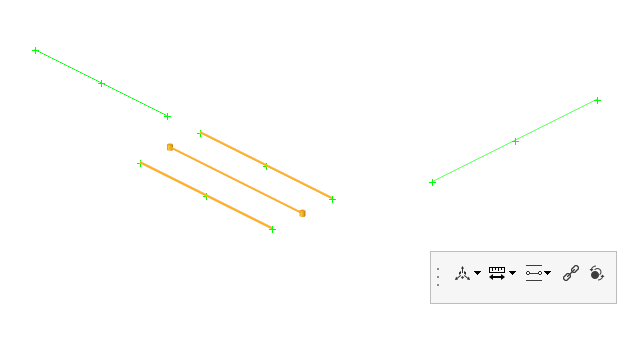
Figure 6.
Only available for line selection.
Remesh (  )
)Remesh the connector surface. 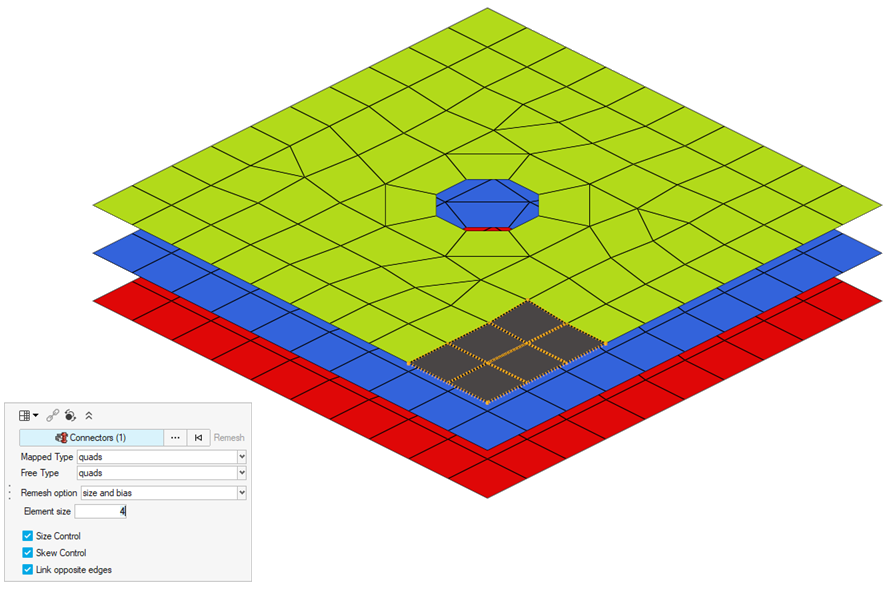
Figure 7.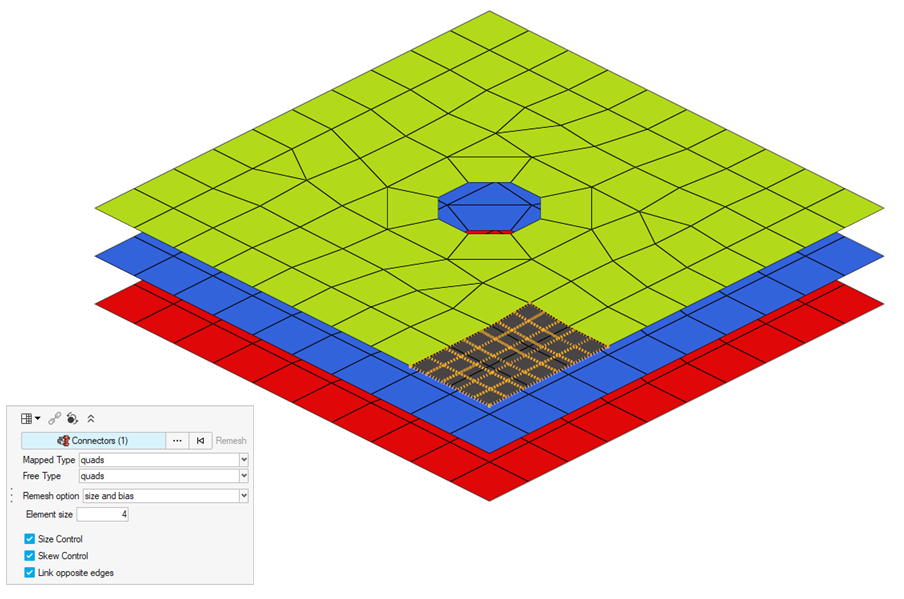
Available for any selection type in the Area tool.
- Pitch (
-
Use the drop-down menu on the guide bar to assign a
control to the connector.
Choose a previously defined control or click Create New to open the Control Manager and define a new control. If you select Undefined, the connector will be created without a control.
By default, an assigned control is realized.
-
On the guide bar, click one of the following:
 - Apply and stay in the tool
- Apply and stay in the tool - Apply and close the tool
- Apply and close the tool - Exit the tool without applying
- Exit the tool without applying