Input
|
Action
|
lights
|
Set the light-based shading to smooth, none, or flat.
|
view simplification
|
To produce a smoother animation when rotating or panning a model, you can refrain the calculation and rendering of some model elements until the model stops moving.
|
simplify current comp
|
Applies the simplification to the current component as well as the rest. Leave this unchecked to retain the full detail of the current component during view simplification.
Used in conjunction with view simplification modes.
|
optimize view ctrls
|
Removes graphical annotations and entities when you rotate, zoom (via the mouse wheel), or pan the model. Graphical annotations and entities are restored once you release the mouse button.
The following graphical annotations and entities are removed:
| • | Markers (Loads, Systems, Vectors) |
| • | Geometry Fixed and Topology Points |
| • | Geometry Lines and Topology Lines (Handles and Direction) |
Used in conjunction with view simplification modes.
|
bitmap animation
|
Render animation sequences as a series of 2D images instead of full 3D modeling. For large models this can produce faster animation, but for small ones it may actually produce slower results.
|
AVI Options
|
Select the frame size of exported Audio-Video Interleave animation files, as a fraction of your screen size.
Use the toggle just below the switch to choose the color depth to output AVI files in: 8 bit (256 colors) or 24 bit (16.8M colors).
|
result color type
|
Toggle between blended contours and discrete contours.
|
geometry refinement
|
Controls how extensively the graphics engine smooths faceted feature lines and contours within geometric entities such as lines and surfaces.
Use the switch to select one of the six geometry refinement levels: Level 1, Level 2, Level 3, Level 4, Level 5, and Auto.
The degree of faceting is arbitrarily numbered from 1 to 5, with 5 being the most refined and 1 being the coarsest. Higher values may affect rendering performance.
If you do not want to continuously keep adjusting the degree of faceting, select Auto to automatically increase the geometry resolution when you zoom in on a model.
| Note: | You can set Auto as the default level of refinement by entering the environment variable HM_AUTO_REFINEMENT=1. |
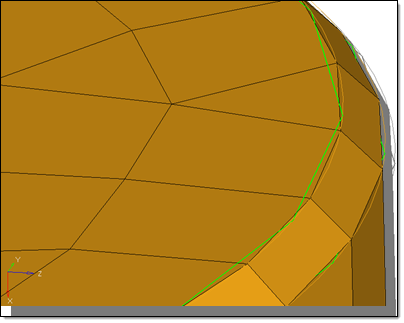
Lower refinement
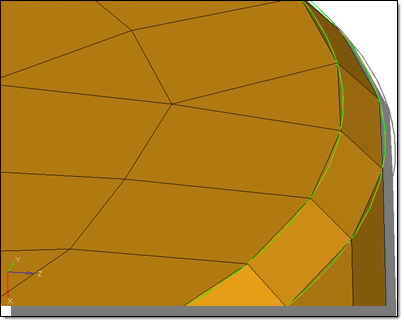
Higher refinement
|
element handle
|
Elements are normally drawn as simple triangles or quads, but when this option is active each element also includes a small handle in its center, which can sometimes aid in selection of individual elements. However, handles are one more item for the graphics engine to render — so disabling them may improve rendering speed when working with large models.
Next to the checkbox is a numeric box that accepts values from 0 to 10. This value filters out the text labels on element elements depending on how closely zoomed in the view is.
| • | A value of 0 never filters labels, and can result in the text obscuring important parts of the model when zoomed out: |
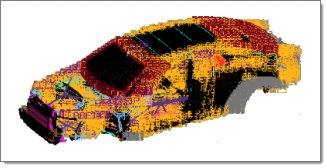
The light orange "noise" is the text labels from many RBE3 connectors.
|
| • | For values 1-10, higher values more aggressively filter out/hide the labels. (1 barely filters at all, while 10 filters unless zoomed in very close). |
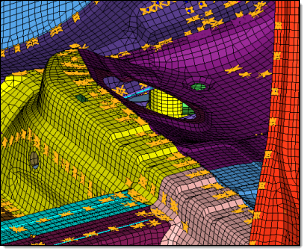
Even when zoomed in quite close, the labels still do
not display when the value is set to 10.
|
| • | The default value is 3, at which level labels are filtered out unless zoomed in fairly closely: |
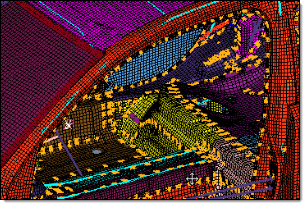
Even fairly close, text labels are still hidden.
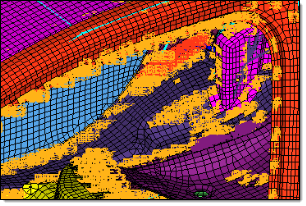
Zoomed in a bit closer, text labels display.
|
|
load handle
|
Loads, such as Forces, Pressures, Moments, or Temperatures, normally display with a text label indicating the type (for example, "m" for moments) and the numeric magnitude. Clearing this checkbox will cease the drawing of any load labels.
| Note: | Each load panel also has a label loads checkbox, used to toggle the display of load magnitudes. The load handle checkbox supersedes these, so in order for them to have any effect this checkbox must be active. |
|
geom handle
|
Displays handles for free lines.
|
fixed points
|
Specify whether or not to display fixed points. This does not affect the display of free points. Fixed points can also be turned on and off from vis opts in the Geometry Cleanup panel.
|
coincident picking
|
Select a desired entity from a stack of coincident entities when there are multiple entities at the same location. For example, if multiple loads are detected at the same location, a circular insert pops up containing various loads displayed separately with their IDs turned on. You can then pick the appropriate load. This function is activated by turning on coincident picking in the options panel. The entities supported for coincident picking are nodes, elements, loads and systems.
|
shrink
|
Controls the shrink factor to be used when drawing elements. With zero shrink, each element is drawn so that its corners directly connect to its nodes. If you specify a shrink value greater than zero, the element is scaled by the specified value about its centroid so that its corners do not appear to touch its nodes. The shrink value must be between 0 and 1. Shrinking elements is a useful for detecting holes in a mesh and improving wireframe element picking.
|
Thick Mesh Lines
|
Models with many different components may end up with some components being drawn in colors that do not contrast very well with the HyperMesh background. Activate this checkbox to draw mesh lines in double the normal width for better visibility of low-contrast colors.
|
Thick 1D Elements
|
Draws 1D elements in double the normal width for better visibility.
| Note: | Using thick mesh lines at the same time as thick 1D elements may effectively negate this feature, since both types of lines will be drawn in identical thickness. |
|
template labels (type)
|
Displays element labels as template names (based on current user profile) or HyperMesh names.
|
rotate about mode
|
Change the rotation behavior in the graphics area, if any specific rotation center is defined. When this option is active the model rotates around the center of all current visible entities, whereas the model rotates around the center of the screen when the option is inactive.
| Note: | The different behaviors can only be seen, when the model is not positioned in the center of the screen. |
|







