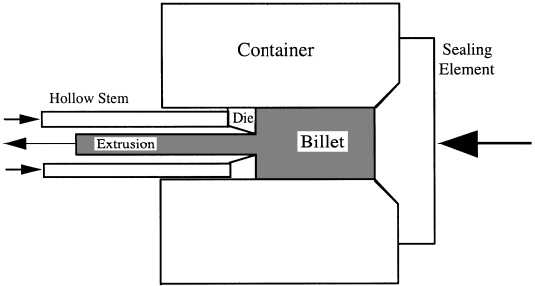In this tutorial you will learn to set up an indirect extrusion problem using the Extrusion Wizard. There are two types of indirect extrusion: a) container and dummy block move at ram speed, and b) die assembly moves along negative extrusion axis with ram speed. In this tutorial type #b is covered. In principle, both can be modeled in HyperXtrude. For modeling type #a, it must be set up like a direct extrusion and the velocity condition must be specified for billet-container BC.
The model files for this tutorial are located in the file mfs-1.zip in the subdirectory \hx\MetalExtrusion\HX_0106. See Accessing Model Files.
To work on this tutorial, it is recommended that you copy this folder to your local hard drive where you store your HyperXtrude data, for example, “C:\Users\HyperXtrude\” on a Windows machine. This will enable you to edit and modify these files without affecting the original data. In addition, it is best to keep the data on a local disk attached to the machine to improve the I/O performance of the software.
Overview of Indirect Extrusion Process
In indirect extrusion, the die at the front end of the hollow stem moves relative to the container, but there is no relative displacement between the billet and the container, as shown below. Therefore, this process is characterized by the absence of friction between the billet surface and the container, and there is no displacement of the billet center relative to the peripheral regions.
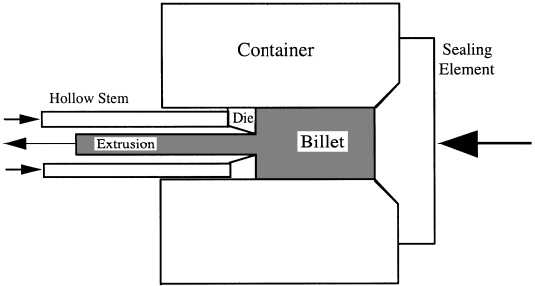
| 1. | From the Start menu select: All Programs > Altair > HyperXtrude to launch the HyperXtrude user interface. |
| 2. | The User Profiles dialog appears with Manufacturing Solutions as the default application. If it does not appear, you can access it from the menu bar by clicking Preferences > User Profiles. |
| 3. | Select HyperXtrude and Metal Extrusion. |

|
| 1. | From the File menu, select Open.... |
| 2. | Browse to the model HX_0106.hm and click Open. |
This model has four components – Billet, Pocket1, Pocket2 and Bearing. There are shared surfaces, so you do not have to create shared surfaces. This can be verified by selecting Solids panel on the main menu. While in the Solids panel, you can see the shared surfaces between the components that are in contact. Click return to close the Solids panel.
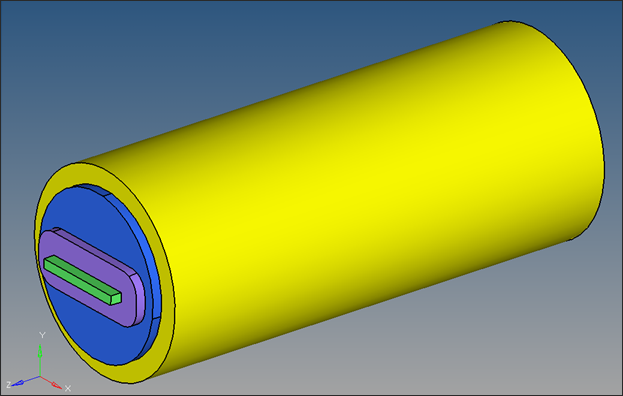
|
| 1. | On the Utility Menu, click Extrusion Wizard. Depending on how you loaded the model, the Project Browser may prompt you for action (see HX-0004 for details). |
| 2. | In the Extrusion Wizard, click the Set Model Units checkbox. |
Note: Measure dimensions of the model (ex: diameter of the billet) by pressing F4 button on the key board. Find the distance between any two nodes lying diagonally opposite to each other on the circumference of the billet. The numerical value of this distance (the diameter of the billet) gives us an idea about the unit system in which the model is created.
| 3. | The current model is in Metric units, so set the Unit System to Metric and click OK to close the Select Model Units dialog. |
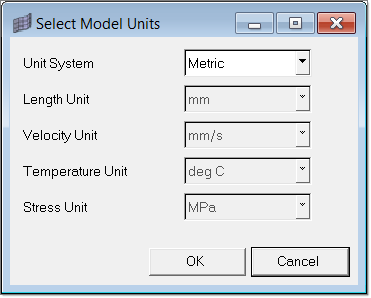
|
| 1. | Click Set Analysis Requirements. |
| 2. | The Process Data dialog opens. Set the process data as shown below. Make sure to click the Indirect radio button for the second question, as shown below. |
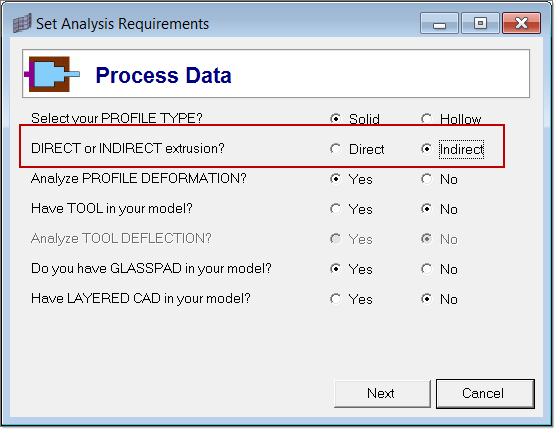
| 3. | Click Next to proceed to the next page. |
| 4. | In the Analysis Data dialog, accept the defaults and click Next again. |
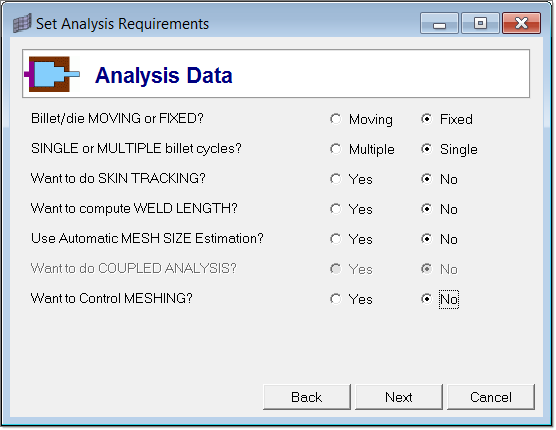
| 5. | In the Select Extrusion Components window, select the checkboxes for Pocket 1 and Pocket 2. |
| 6. | Click OK to save the selections. |
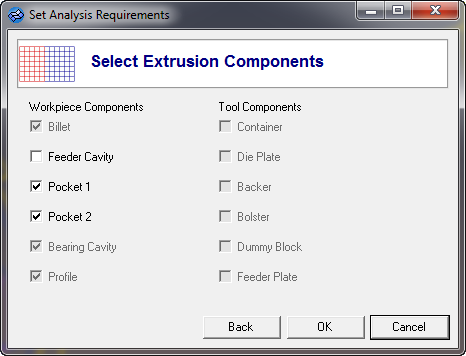
In the Extrusion Wizard, you will skip the Select Press Data step as this model does not contain the information.
|
| 1. | Click Select Material Data. |
| 2. | Expand Workpiece, then expand Aluminum_Alloys and expand 1000_Series. |
| 3. | Select AA1050 and click Add-> to add the material under Selected Materials. |
You do not need to assign material to the components when using the Extrusion Wizard. The selected material will be assigned to the workpiece components automatically.
| 4. | Click Close to close the Select and Assign Material from Database window. |
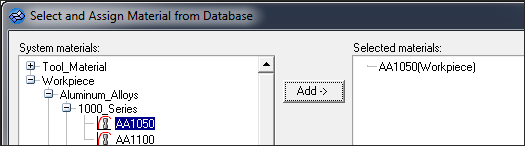
|
| 1. | Click Generate Workpiece Mesh. Notice that the Extrusion Wizard already picked the components for Billet, Pocket 1, Pocket 2 and Bearing Cavity. |
| 2. | Input the size of the elements as shown below. |
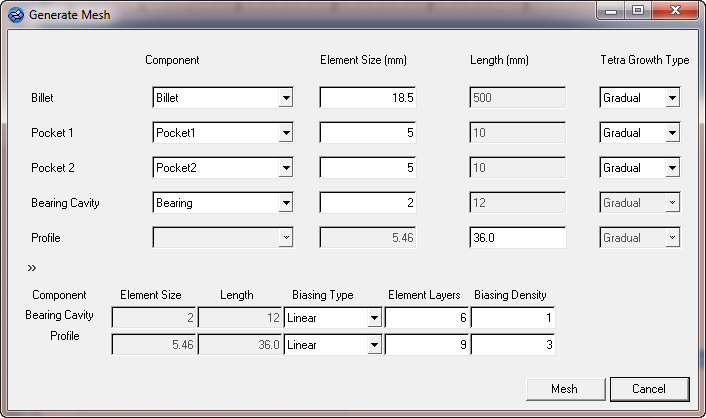
| 3. | Click Mesh. The components are meshed automatically. You can verify in the Model Browser that five more components Billet3D, Pocket13D, Pocket23D, Bearing3D and Profile3D are created. |
| 4. | Click OK to close the dialog. |
|
| 1. | Click Generate Workpiece BCs and accept the default conditions. |
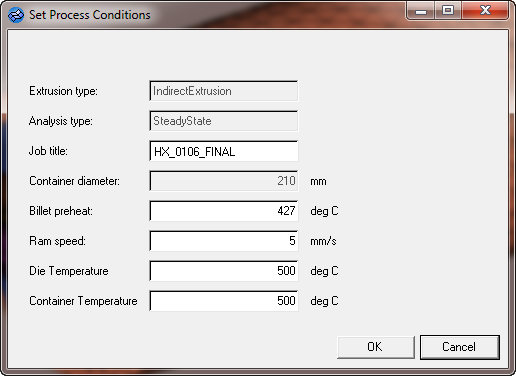
| 2. | Click OK. This creates BC faces and associated load cards for all the 3D collectors. This can be verified by looking at the Component and Load Collector in the Model Browser. |
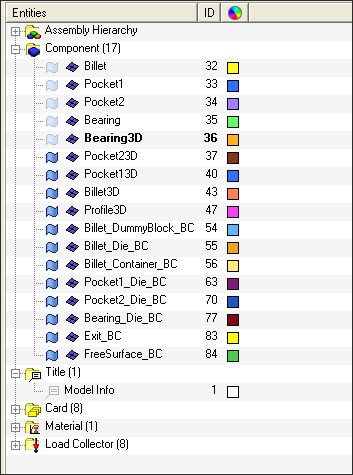
|
| 1. | On the Utility Menu, click on the Parameters macro to display the Define Altair HyperXtrude Analysis Parameters dialog. |
| 2. | Set the footer data in the User Commands tab to the following. This will help you invoke the solver in both interactive and batch mode. |
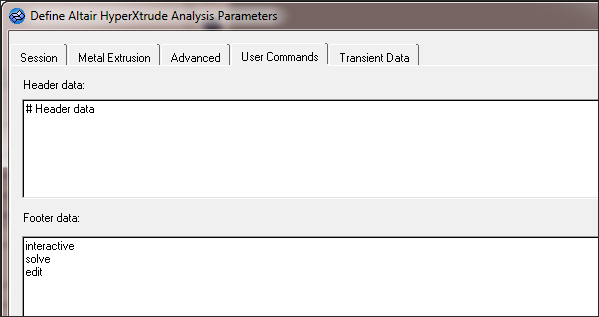
|
| 1. | In the Extrusion Wizard, click Save and Export the Model. |
| 2. | Export the model with the following: |
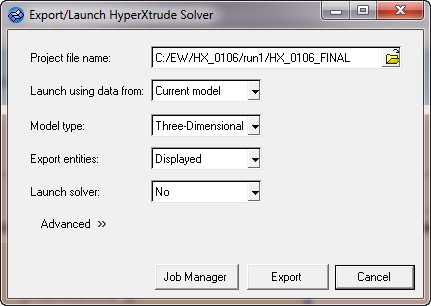
| 3. | Click Export to generate HX_0106_FINAL.grf and HX_0106_FINAL.hx files. |
The .hx and .grf files can be passed to the HyperXtrude solver for solving analysis.
| 4. | To launch the solver interactively, set Launch solver: to Interactive and then export. |
Alternatively, you can set Launch solver: to No and submit the job on e-compute.
|
Return to Metal Extrusion Tutorials