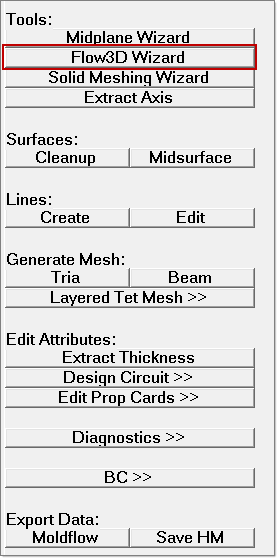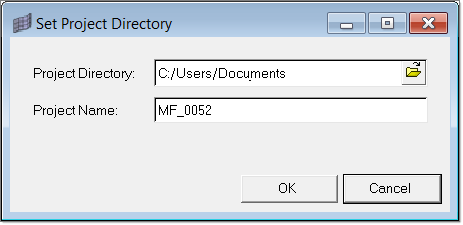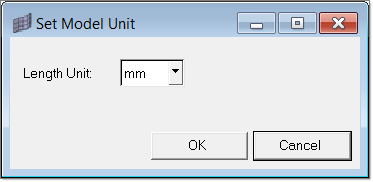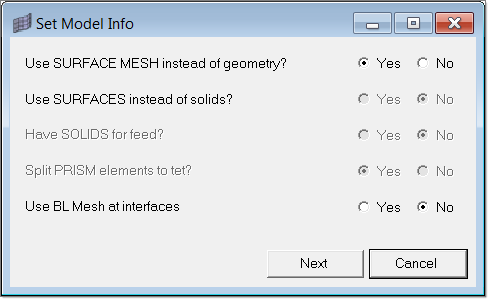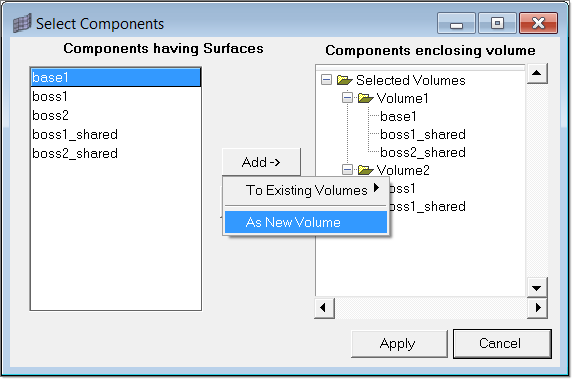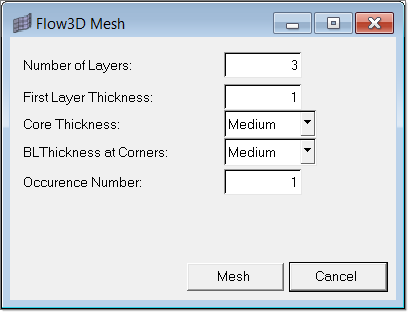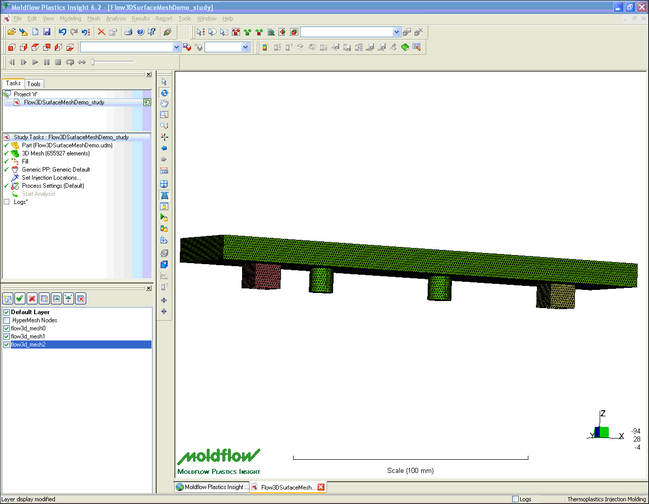In this tutorial you will learn how to use the Flow3D Wizard to create a 3D mesh starting from a surface mesh. The size and quality of the surface mesh will determine the quality of the created solid mesh. The size of the tetrahedral elements created in the core (that is inside the layered mesh) is directly determined by the size of the surface mesh. Hence, it is important to have reasonably fine and uniform mesh on the surface.
| 1. | From the Start menu, select All Programs > Altair > HyperMold. |
| 2. | Click the File Open icon  and browse to MF_0052.hm. and browse to MF_0052.hm. |
Note: The model files for this tutorial are located in the file mfs-1.zip in the subdirectory \HyperMold\moldflow\MF-0052. See Accessing Model Files.
|
| 1. | On the Utility menu, click on Flow3D Wizard. |
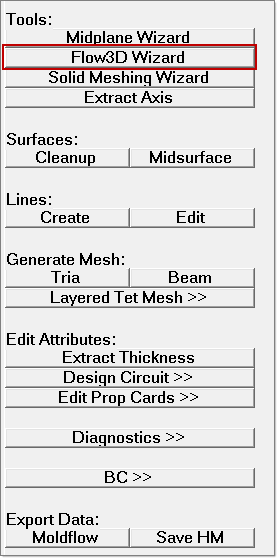
| 2. | In the tab, click Set Project Directory. Specify a project directory and a project name and click OK. |
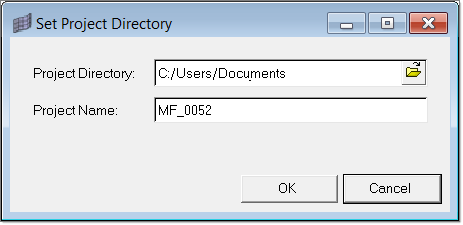
|
| 1. | In the tab, click Set Model Unit. Select the model length unit and click OK. |
|
| 1. | Click Set Model Info. Set the options as shown below and click OK. |
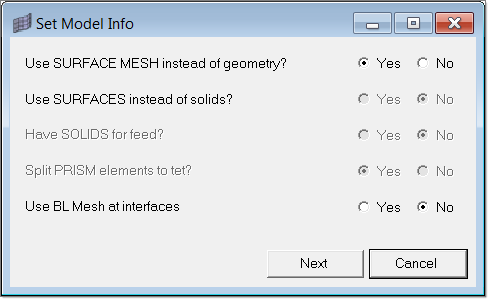
|
| 1. | Select the surface components and add them as volumes in the Select Components dialog. |
| • | Select base1, boss1_shared, and boss2_shared as a new volume |
| • | Select boss1 and boss1_shared and add them as a new volume |
| • | Select boss2 and boss2_shared and add as a new volume |
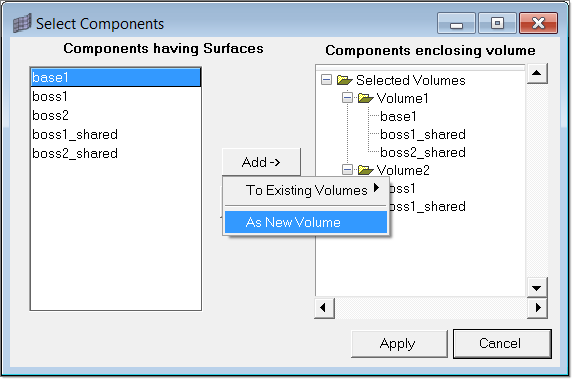
| 2. | Click Apply to save the information and close the dialog. |
|
| 1. | In the tab, click Volume Mesh. The Flow3D Mesh dialog opens. |
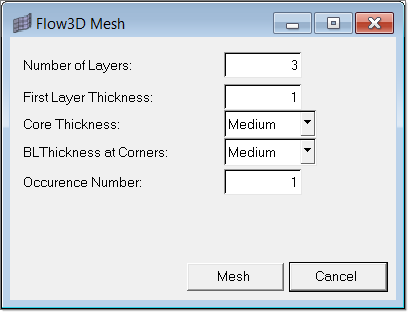
| 2. | Click Mesh. It will take few seconds to create the 3D mesh. The newly created 3D mesh is placed in the components flow3d_mesh0, flow3d_mesh1 and flow3d_mesh2. |
| 3. | Click on the Model tab and expand the Component folder. |
| 4. | Right-click on the components flow3d_mesh0, flow3d_mesh1 and flow3d_mesh2 and click Show. All the 3D elements are shown. |
|
| 1. | Click Export in the Flow3D Wizard. The Export Moldflow Data Files dialog appears. |
| 2. | Click Export to export the model. |
| | This deck can be imported in Moldflow Plastics Insight(MPI) and solved. |
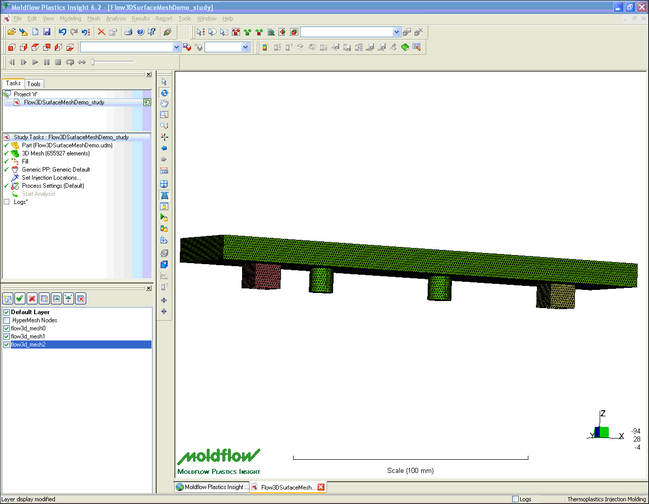
|
Return to Moldflow Tutorials