Reviewing Your Simulation
The Analyst is used to review and examine your simulation. A number of animation controls appear just below the Viewer. These are used to examine every save data point of your simulation. The buttons are:
 |
Jump to start. |  |
Stop. |  |
Jump to end. |
 |
Play backwards. |  |
Step forward. |  |
Record animation (video) |
 |
Step backwards. |  |
Play forward. |
Note: Close the Data Browser to speed up playback.
Step By
The Step By dropdown menu determines whether you wish to step through your simulation by:
-
Iterations - by specifying a number of iterations.
-
Time - by specifying a fixed time step.
The number of iterations, or size of time step, is controlled by the value in the corresponding box.

For example, setting Step By to Iterations with a corresponding value of 5 and clicking the Step forward button will move the simulation forward by 5 iterations. Similarly, a Step By setting of Time and 0.1 s would result in each click of the Step forward button moving the simulation ahead by 0.1 seconds.
Animation Type
The Animation Type dropdown menu contains three options that determine how you want to play your simulation back when pressing the Play forward button.
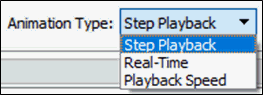
Step Playback - the playback will be determined by the Step By options. The number of frames per second (fps) the animation plays at is specified in the corresponding box.

Setting the time factor to every iteration will result in a smoother but slower playback, if all other settings are left unchanged. Similarly, increasing the fps will result in a smoother playback if all other settings are left unchanged. When your simulation contains partial saves, setting the step factor to match the partial save interval results in a constant display of full-save time steps.
Real-Time – the playback will last a set period of time, specified in the corresponding box.

The Step By iterations are not relevant for the playback of the simulation but are relevant if stepping through the simulation manually. For example, setting Step By as Iterations and 10 will have no influence on the animation playback if Real-Time is selected as the Animation Type, but will still influence the Step forward and Step backward buttons.
Playback Speed – the playback speed is multiplied by the value entered.

Like the Real-Time setting, the Step By iterations are not relevant for the playback of the simulation but are relevant if stepping through the simulation manually. For example, a Playback Speed of 2 for a simulation time of 10 seconds will play the simulation back at twice the normal speed, so that it takes 5 seconds for playback, irrespective of the Step By settings.
Configuring the View
The Viewer Controls are used to determine how items are displayed in the Viewer.
- Current Time.
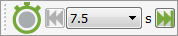
Choose the time step displayed in the Viewer. Partial-save time steps are shown in a lighter color.
- View.

Controls to change, add, and configure camera views.
-
Text.

Add descriptive text to the Viewer. Click the + button and enter the text in the text field. Choose the text color using the color drop-down list. To position the text select the Position Text option and click a location anywhere within the Viewer window. To delete text, use the x button.
Scheduling Views
You can schedule a series of views for playback, so that the viewer automatically switches to a certain view and / or configuration when a specified time is reached, by pressing the Scheduler button. This will bring up the Playback Scheduler dialog box:
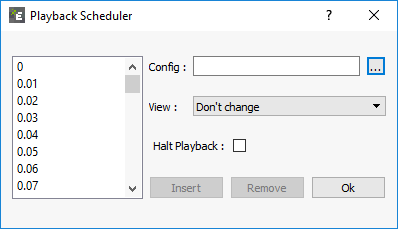
-
Select a time step, from the list on the left, at which you would like to apply a different view and / or a different config file.
-
Config: Select a config (*.dfg) file to load, at the selected time step.
-
View: Select a view to switch to, at the selected time step.
-
Halt Playback Checkbox: Stop the playback of the simulation, at the selected time step.
-
Insert: Add the selected time step, Config, View and Halt Playback option to the scheduler.
-
Remove: Remove the selected time step, Config, View and Halt Playback option from the scheduler.
Tracked Geometries
The geometry tracking feature allows you to keep the focus on a geometry rather than on the entire domain, making analyzing translating and rotating geometries easier. To enable a tracked geometry, first you must create a new camera view, in the example image a new view has been created and called ‘Geometry tracking’. You cannot track a geometry with one of the predefined X+, Y+, Z+ views, only with a new view.

Once you have clicked the settings button, enable the Track Geometry checkbox and select the geometry you would like to track from the dropdown list. If you need to locate a geometry within a complex arrangement of geometries, you can click the Focus on Tracked Geometry button on the right, which will reset the camera view so that the tracked geometry is in the center of the viewer.
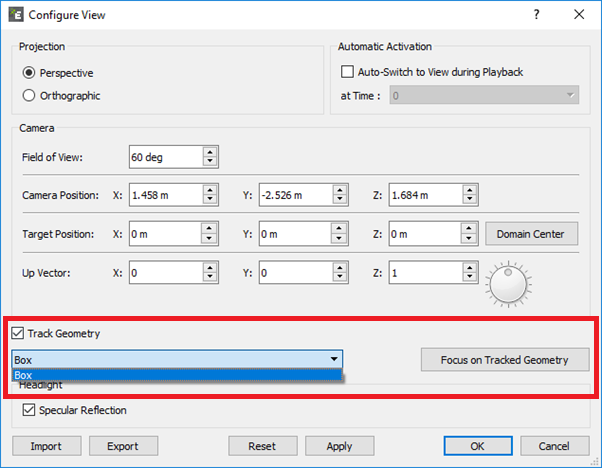
Once you have selected the geometry you wish to track, click OK. Playback of the simulation will now keep the current view stationary, relative to the tracked geometry, rather than the simulation domain.