Examples
1. Custom dialog box with five pre-selected values
This example steps you through creating an Auto Dialog with five values (0, 25, 50, 75, and 100) as inputs that have corresponding names (None, Quarter, Half, Three Quarters, and Full). The Auto Dialog ensures that only one of these values can be input, and when a name— for example, None — is selected, it displays the corresponding numeric value.
1. Under Blocks > Signal Producers, drag a dialogConstant block into the workspace.
2. Right-click over the dialogConstant block.
3. In the Dialog Constant Properties dialog box, enter a name (Load), select the data type (Integer List), and enter the five values.
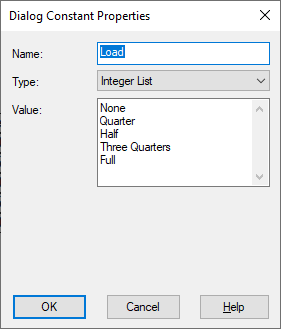
The output of the dialogConstant block will be the ordinal value of the selected item in the list, where the topmost item has a value 0.
4. To transform the list index value to other values, wire the dialogConstant and five const blocks – with values set to 0, 25, 50, 75, and 100 - to a case block as shown:
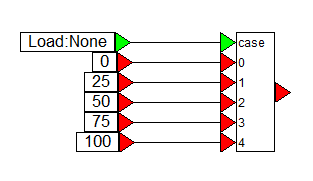
5. Encapsulate the dialogConstant block and associated const and case blocks in a compound block.
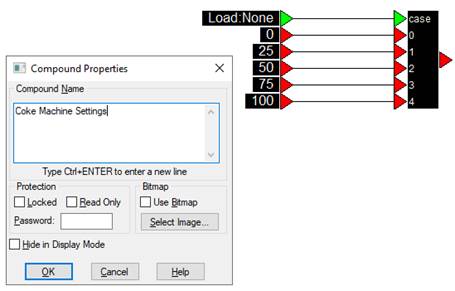

6. CTRL+right-click over the Coke Machine Settings and select Create Dialog from Contained Dialog Constants.
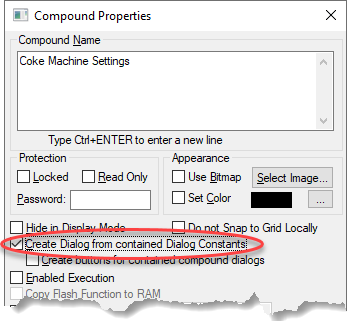
When you right-click Coke Machine Settings, the newly-created Auto Dialog containing all dialogConstant blocks appears.
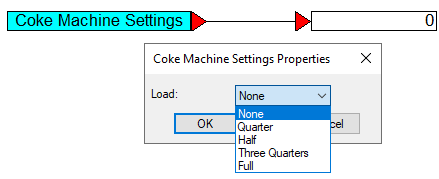
2. Custom dialog box with five varying data types
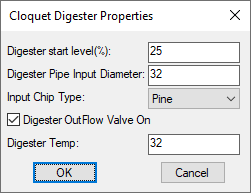
The dialogConstants displayed in the above Auto Dialog are:
|
Name of dialogConstant |
Data Type |
Value |
|
Input Chip Type |
Integer List |
Birch |
|
Digester Pipe Input Diameter |
Double |
32.5 |
|
Digester Start Level (%) |
Double |
50 |
|
Digester OutFlow Valve On |
Boolean |
1 |
|
Digester Temperature |
Double |
32 |
3. Auto Dialog box with buttons
You can logically organize dialogConstant blocks within a single Auto Dialog box to make them more easily accessible. This is accomplished in the compound block dialog box using the Create Dialog From Contained Dialog Constants and the Create Buttons For Contained Compound Dialogs parameters.
For example, below is a complex battery subsystem:
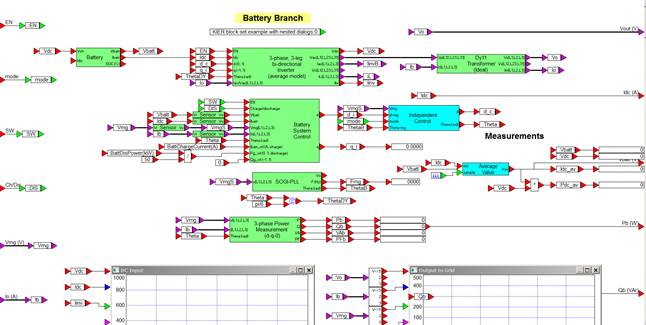
Each of the green and blue blocks is a compound block with an Auto Dialog associated with it. To access the Auto Dialog for a given compound block, right-click on it. The figure below shows several of the Auto Dialogs that are accessible:
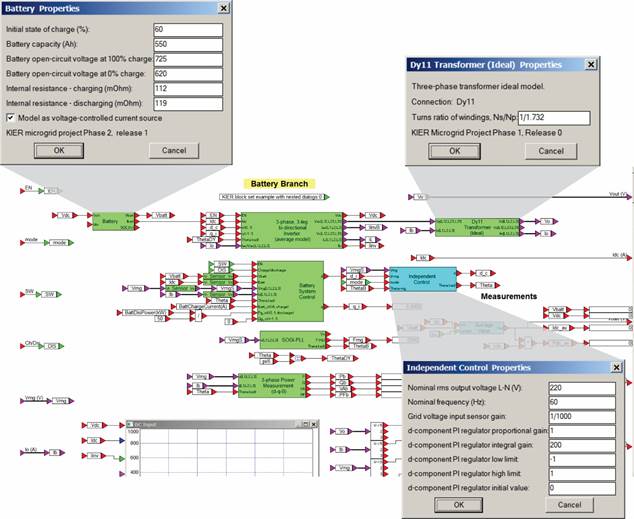
To make it easier to access each Auto Dialog, you can encapsulate the entire Battery Branch subsystem in a compound block and configure the compound block to create a single Auto Dialog that provides access to each of the nested Auto Dialogs.
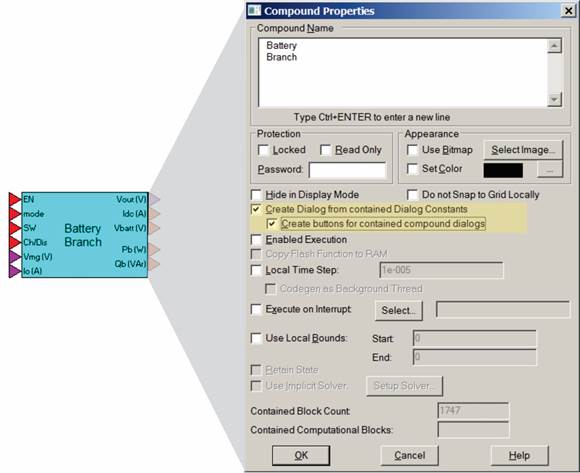
When you click the Battery Branch compound block, the following Auto Dialog appears:
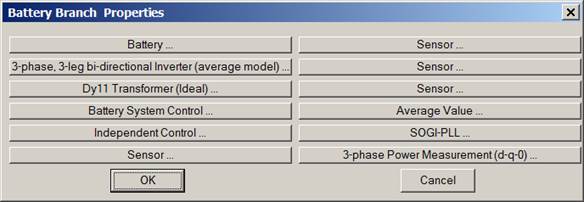
You now have access to each of the nested Auto Dialogs by simply clicking the corresponding button in the Battery Branch custom dialog box.