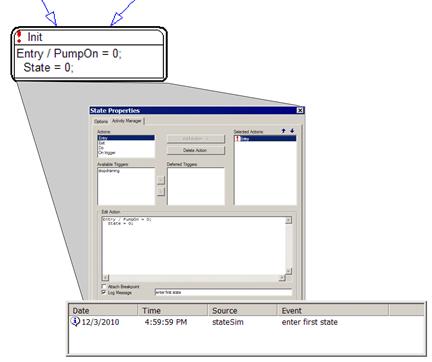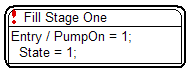
You can log user-specified messages when a state behavior is executed and use the eventDisplay block or Breakpoints command to browse the logged messages. When logging is active on a state, a red exclamation point appears next to the state name in the Header.
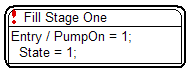
When logging is active on a transition, a red ball appears on the arrowhead for the transition.
Logging does not break chart execution.
Logging messages can be used not only for state chart debugging, but also as part of state chart interface for reporting events of interest.
To log state messages
When you simulate the diagram, the messages are stored in a temporary buffer. The contents of the buffer can be displayed in an eventDisplay block.
1. Point to the Header portion of the state and right-click.
2. Click the Activity Manager tab.
3. Activate the Log Message parameter and enter the message into the corresponding parameter.
4. Click OK, or press ENTER.
To attach a message to a transition
When you simulate the diagram, the messages are stored in a temporary buffer. The contents of the buffer can be displayed in an eventDisplay block.
1. Point to the transition.
2. Right-click and select Properties to access the Transition Properties dialog box.
3. Activate Attach Log Messages and enter a message in the corresponding parameter.
4. Click OK, or press ENTER.
To display logged messages with the eventDisplay block
The eventDisplay block displays the messages stored in an Embed temporary buffer. You can insert an eventDispplay block at any time and if there are stored messages, the eventDisplay block will automatically list them.
Each time the diagram is executed, the temporary buffer overwrites the existing messages with new messages from the simulation.
1. In the continuous time portion of the diagram, insert an eventDisplay block into the work area.
2. If messages have already been logged, they will appear in eventDisplay window.
To display logged messages with the Breakpoints command
The Breakpoints automatically displays all logged messages stored in an Embed temporary buffer. Logged messages are prefaced with a red exclamation point.
Each time the diagram is executed, the temporary buffer overwrites the existing messages with new messages from the simulation.
•Choose State Charts > Breakpoints.
To jump to a logged message with the Breakpoints command
1. Choose State Charts > Breakpoints.
2. In the dialog box, select the breakpoint and click Jump.
To delete a logged message
1. Do one of the following:
2. Choose State Charts > Breakpoints.
3. In the dialog box, select the logged message to be deleted and click Remove.
To delete a logged message – Alternate Method
1. Point to the Header portion of the state and right-click.
2. Click the Activity Manager tab.
3. Under Selected Actions, select the action that has a logged message.
4. De-activate Log Message.
5. Click OK, or press ENTER.
In this example, the state Init has message logging enabled. When the simulation runs, the eventDisplay block logs the message.