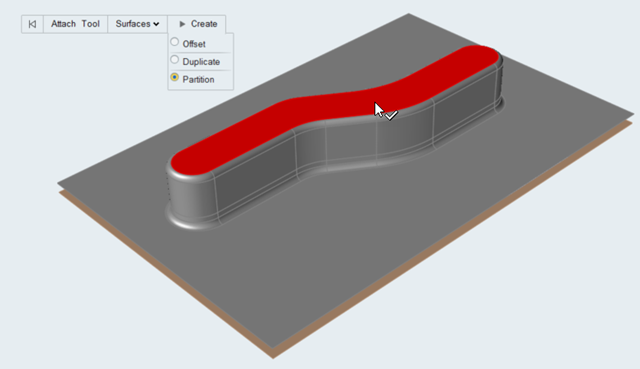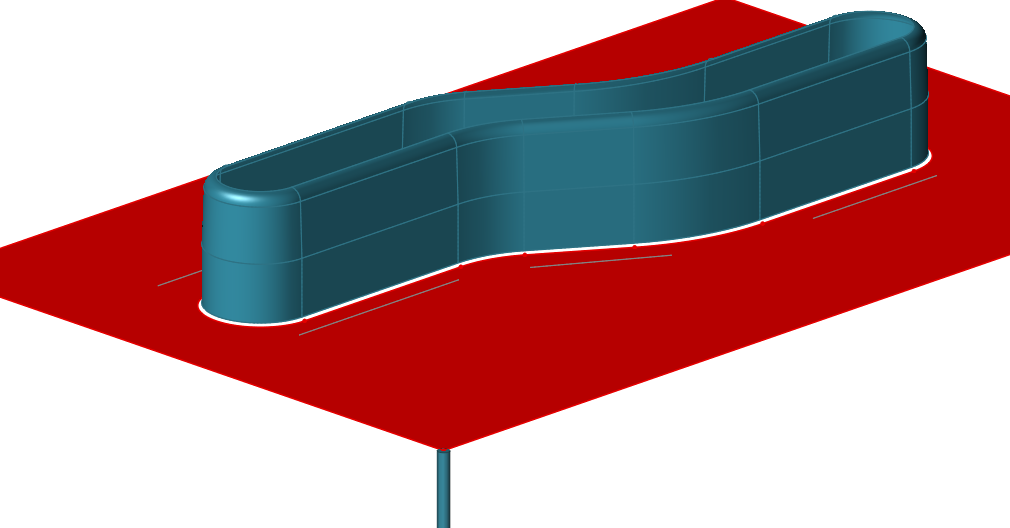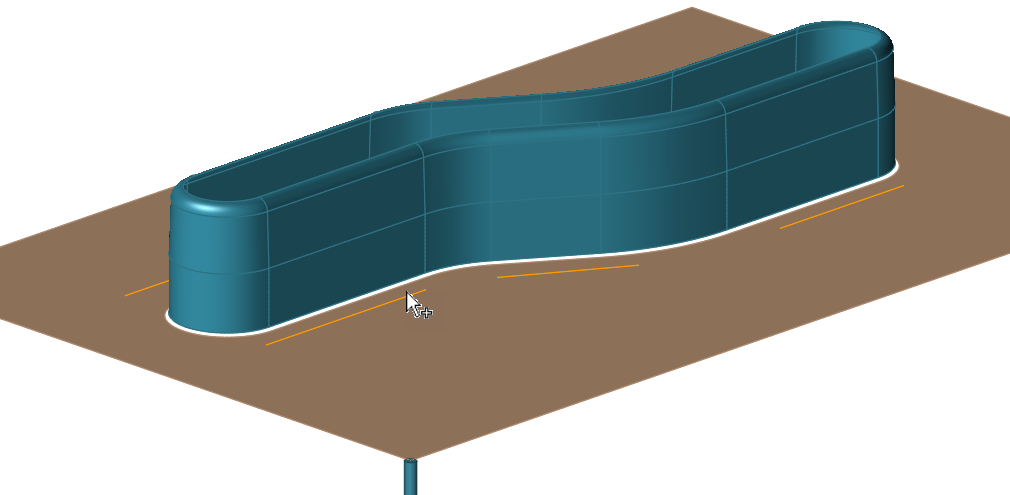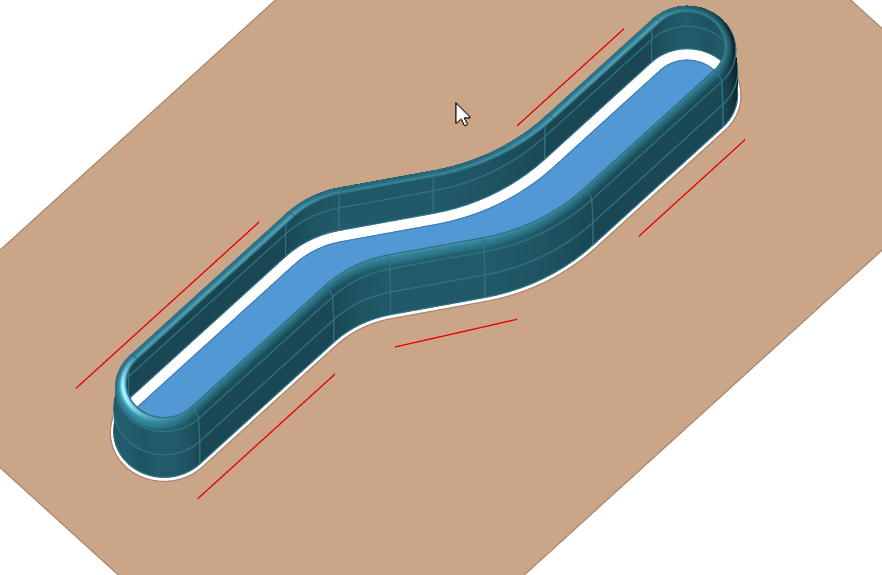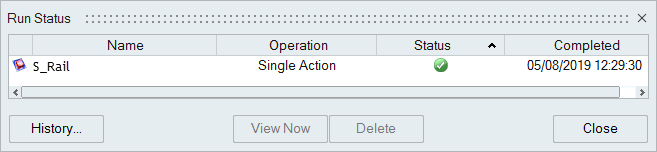Single Action Draw Simulation with Top Pad and Drawbead
Learn how to perform a single action draw forming process that is set up with automatic tooling and positioning and is customized with added tools.
Open the Model
Define the Blank and Material
Set Up the Single Action Draw Operation
Add Tools to the Single Action Draw Operation
Configure the Top Pad
Configure the Drawbead
Position the Die in the Forming Operation
 lets you preview the die set between the open and closed
states. The position of the die set can be defined automatically or manually.
lets you preview the die set between the open and closed
states. The position of the die set can be defined automatically or manually. 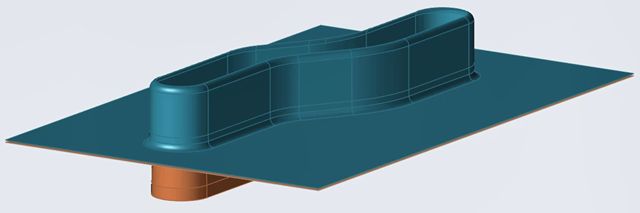
Run the Simulation
Review the Simulation Results
The Analysis Explorer lets you choose a variety of results to review. An animation for each result type is included. By default, the results for thinning are displayed on the formed part.
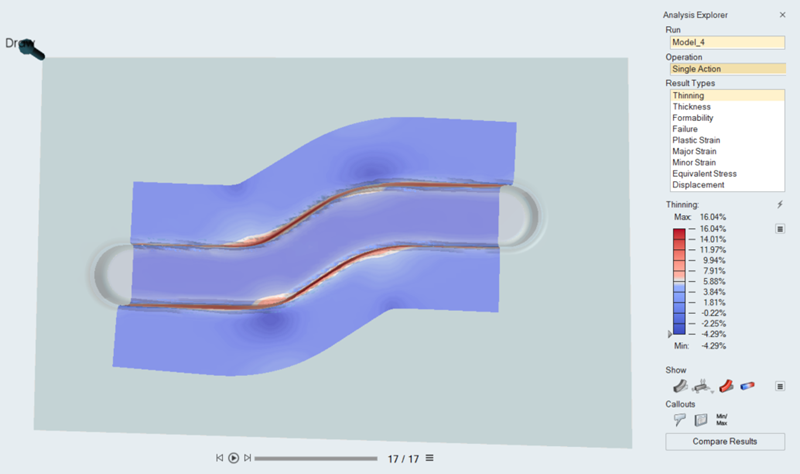
-
View the animation of the forming results by adjusting the slider that is
located at the bottom of the modeling window:
- To see what areas on your model are under the greatest thinning, click
and move the slider.

- To view the animation of the results, click the play button:

- To adjust the animation settings, click the edit button:

From the Animations Settings dialog, choose options for playback and display. To adjust the animation speed, move the slider to the right to increase or left to decrease the speed.
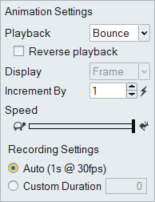
- To see what areas on your model are under the greatest thinning, click
and move the slider.
- To view additional results, from the Analysis Exporer, select a Run, Operation, and Result Type.
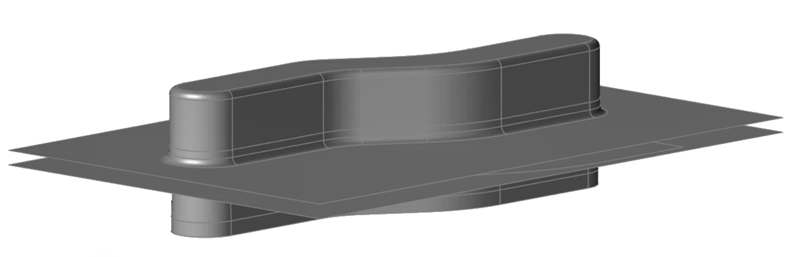

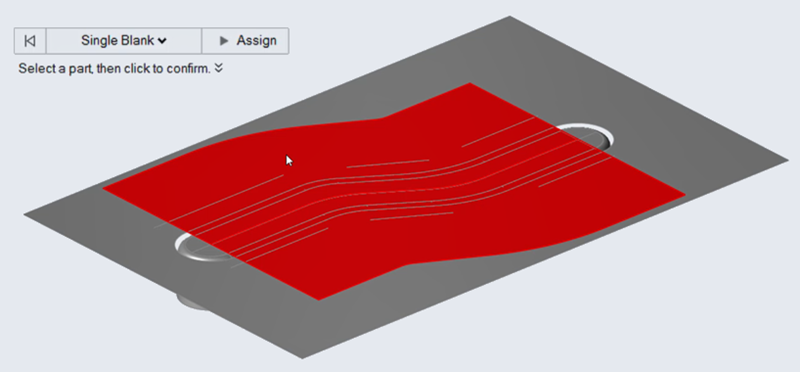
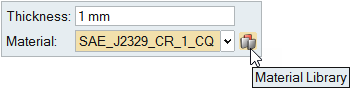
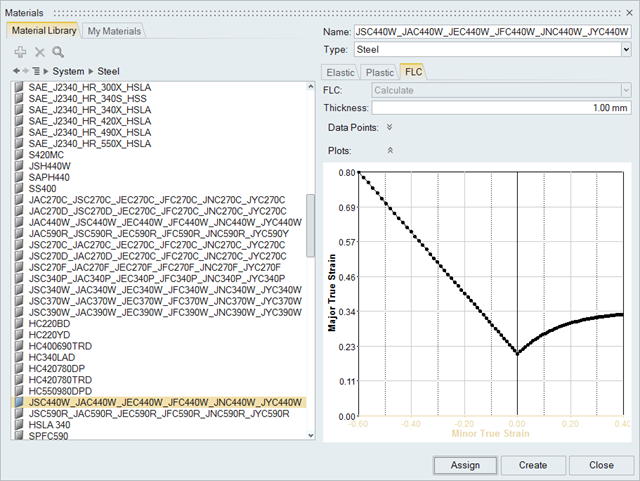
 operation icon.
operation icon.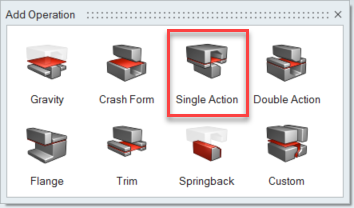
 .
.
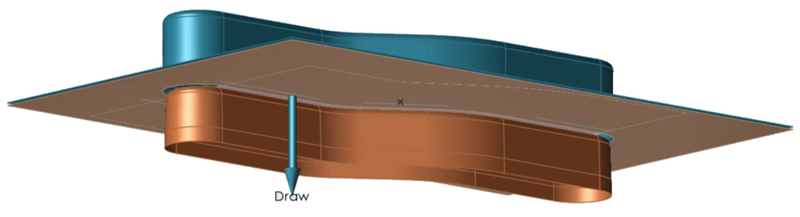

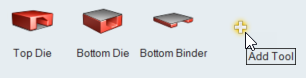
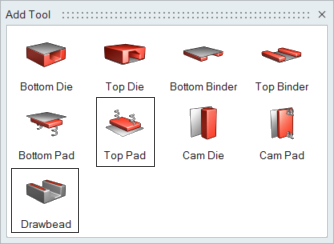
 is displayed indicating that a modification has
been made to the default tool set.
is displayed indicating that a modification has
been made to the default tool set.