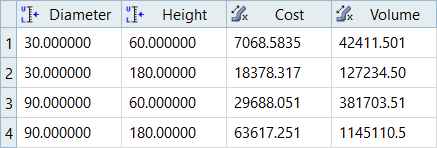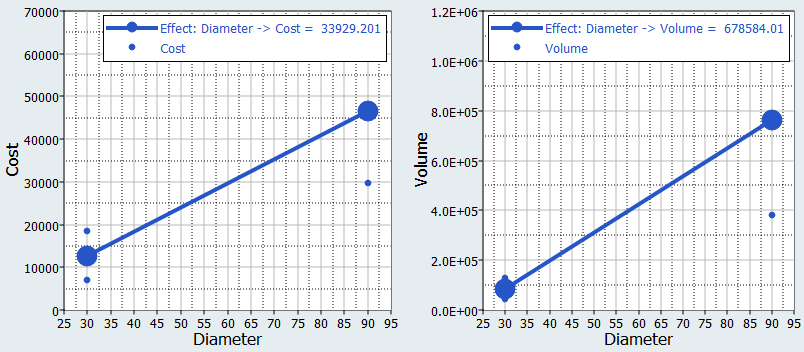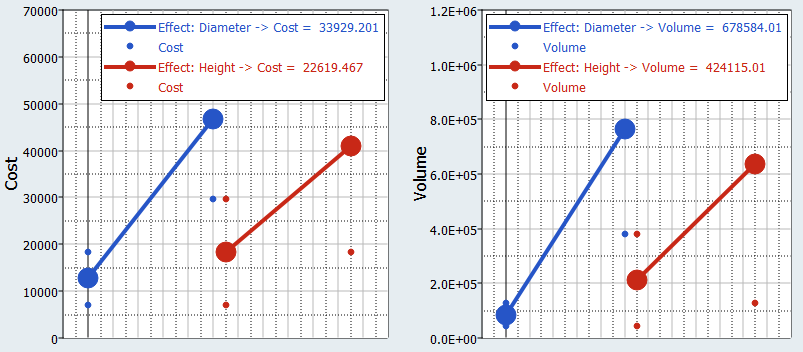HS-1015: Work with an Internal Math Model
Learn how to set up a study on simple functions defined using an Internal Math model.
- Design variables
- Diameter
- Output responses
- Material Cost
Perform the Study Setup
- Start HyperStudy.
-
Start a new study in the following ways:
- From the menu bar, click .
- On the ribbon, click
 .
.
- In the Add Study dialog, enter a study name, select a location for the study, and click OK.
- Go to the Define Models step.
-
Add an Internal Math model.
- Click Add Model.
- In the Add dialog, select Internal Math and click OK.
- Go to the Define Input Variables step.
-
Create two input variables.
Perform Nominal Run
Create and Evaluate Output Responses
In this step you will create the output responses, Cost and Volume.