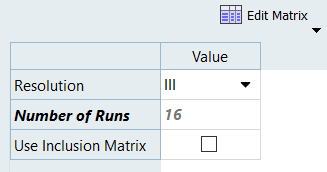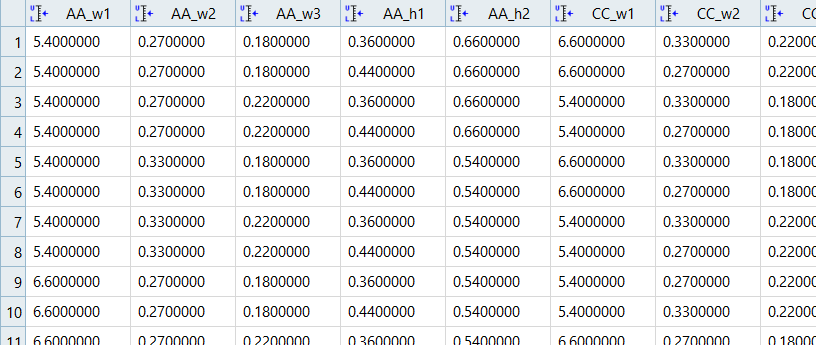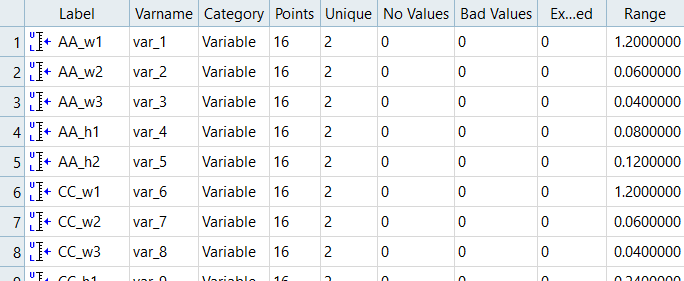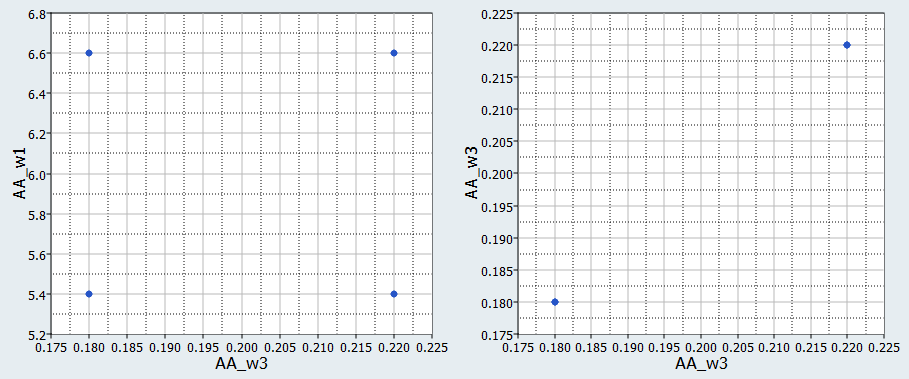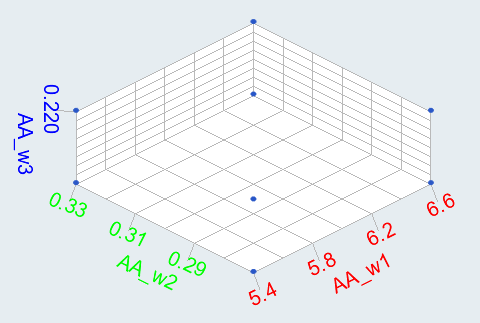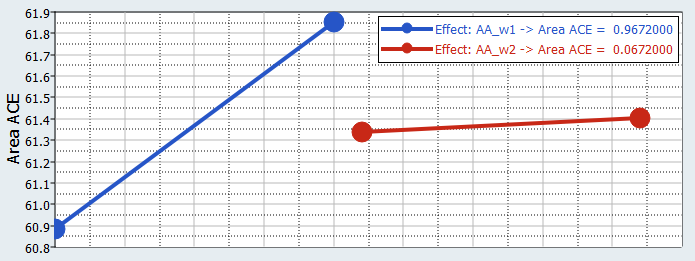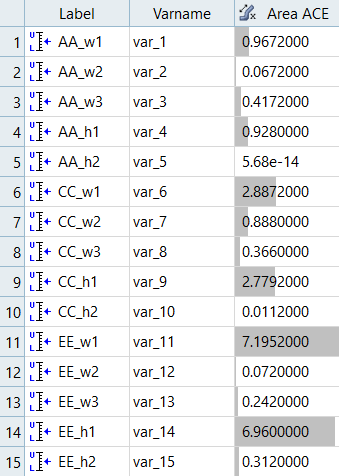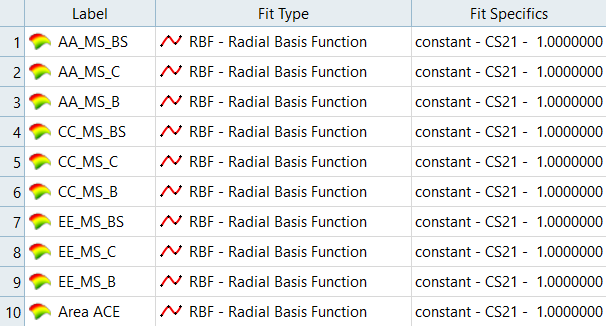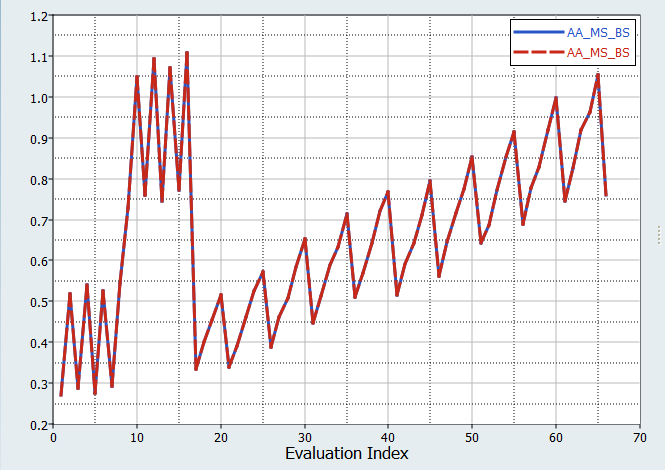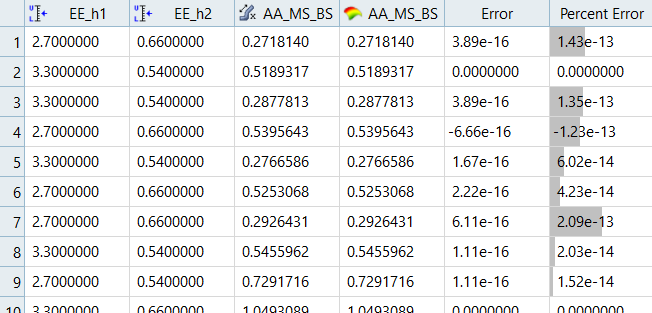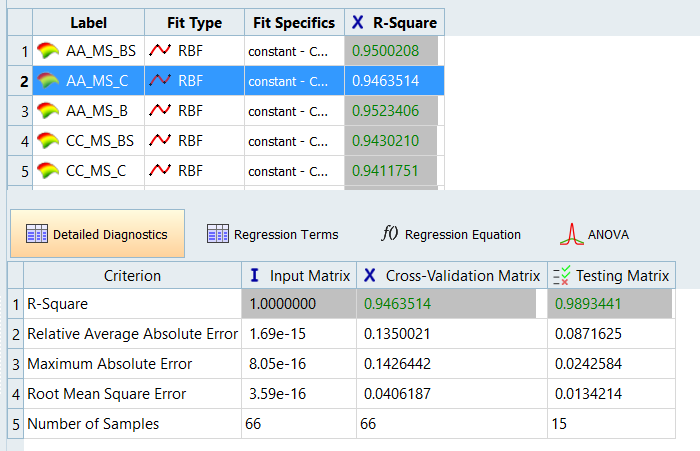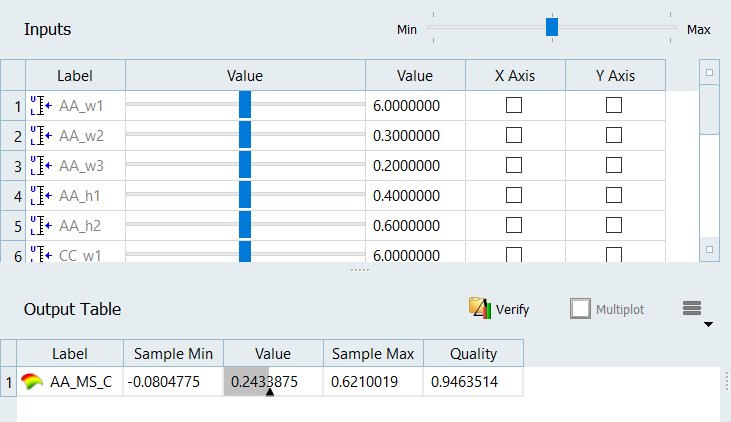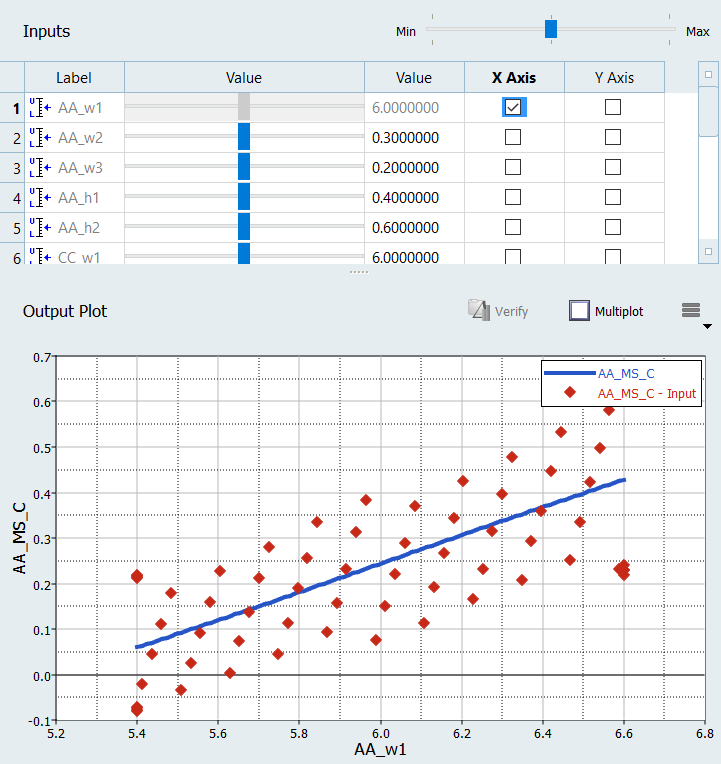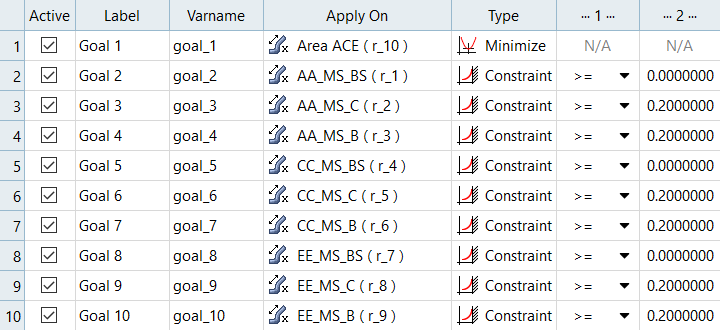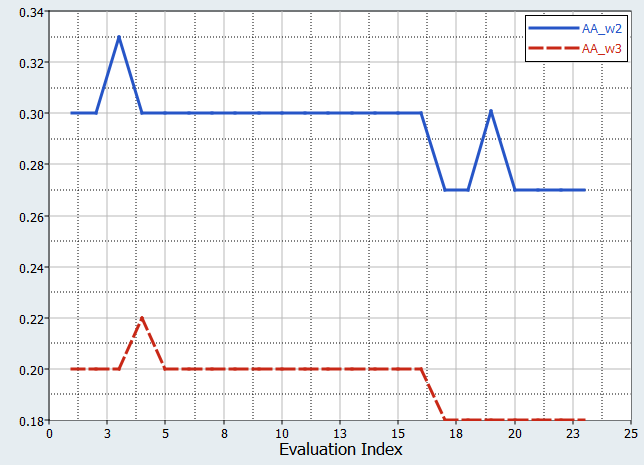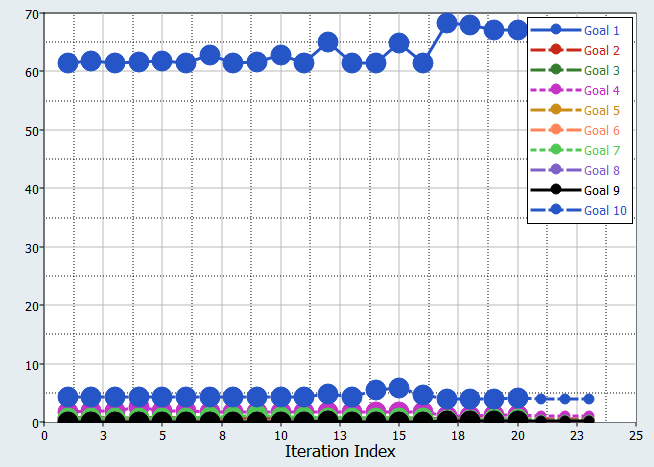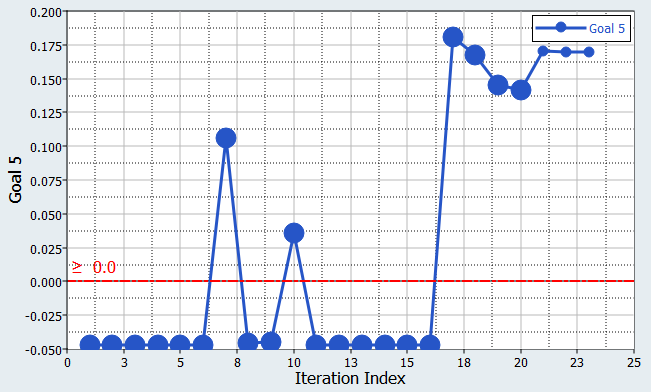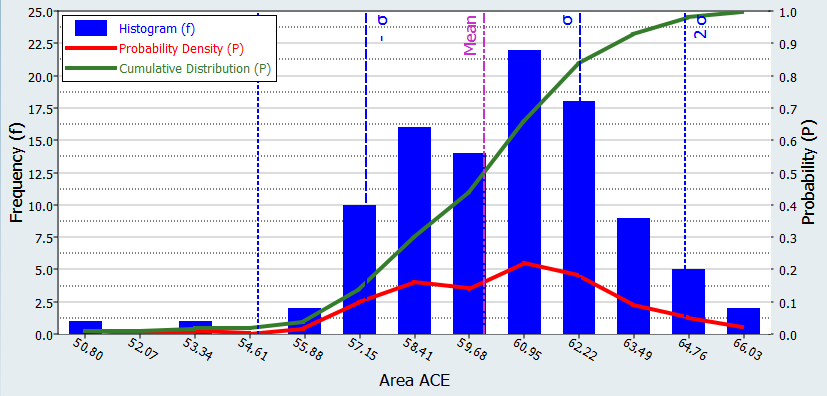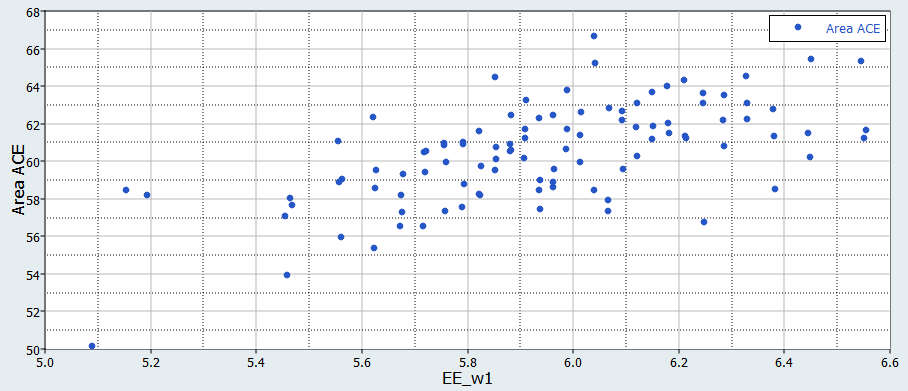HS-1810: Post Process with HyperStudy
Learn how to create various approaches (Design of Experiment, Approximation, Optimization, Stochastic) and explore a variety of tools and post processing methods offered by HyperStudy.
Run Fractional Factorial DOE
-
Add a DOE.
- In the Explorer, right-click and select Add from the context menu.
- In the Add dialog, select DOE and click OK.
-
Define specifications.
-
Evaluate tasks.
- Go to the step.
- Click Evaluate Tasks.
- While the DOE is in progress, click the Tasks tab to view the feedback on the results of the evaluation.
- During the execution of the DOE, you can monitor the evaluation of the 16 runs in either the Evolution Plot or Evolution Data tabs.
-
Post process results.
Run Hammersley DOE
-
Add a DOE.
- In the Explorer, right-click and select Add from the context menu.
- In the Add dialog, select DOE and click OK.
-
Define specifications.
- Go to the step.
- In the work area, set the Mode to Hammersley.
- In the Settings tab, change the Number of Runs to 50.
- Click Apply.
-
Evaluate tasks.
- Go to the step.
- Click Evaluate Tasks.
Run Latin HyperCube DOE
-
Add a DOE.
- In the Explorer, right-click and select Add from the context menu.
- In the Add dialog, select DOE and click OK.
-
Define specifications.
- Go to the step.
- In the work area, set the Mode to Latin HyperCube.
- In the Settings tab, change the Number of Runs to 15.
- Click Apply.
-
Evaluate tasks.
- Go to the step.
- Click Evaluate Tasks.