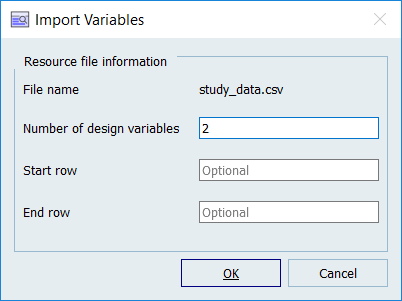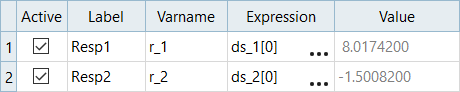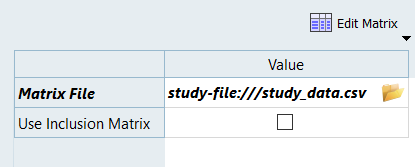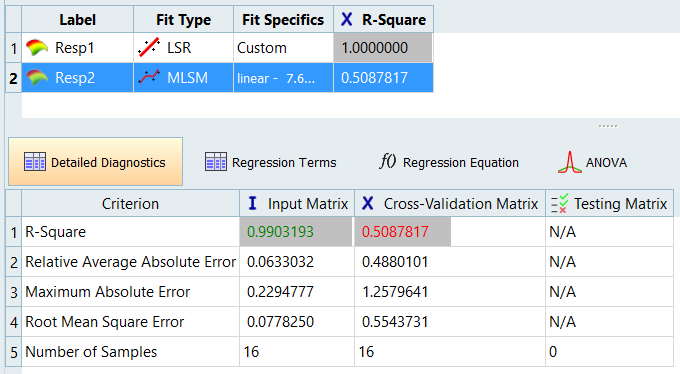HS-2201: Use Existing Design Data from an Excel Spreadsheet with a Lookup Model
Learn how to perform an optimization study for an application where only design data in a .csv file is available (that is no simulation model exists).
The objective of this tutorial is to create a fit (approximation) using the designs in the study_data.csv file and then to perform an optimization study using the fit.
The first and second columns contain the values of the two input variables for each design, and the third and fourth columns contain the results of a DOE study previously run. Sixteen designs have been evaluated.
Perform the Study Setup
Perform Nominal Run
 .
.