HS-2215: Extensible DOE Study of a Space Frame Structure with Input Variable Constraints
Learn how to use a DOE to investigate the effects of the cross sectional dimensions and joint stiffness of a truss structure’s volume and natural frequencies.
The tubular truss dimensions must be constrained, such that the inner radius is always less than the outer radius. You will also use the extensible feature of the Modified Extensible Lattice Sequence in a progressive set of steps to add additional runs to a DOE.
Perform the Study Setup
- Start HyperStudy.
-
Start a new study in the following ways:
- From the menu bar, click File > New.
- On the ribbon, click
 .
.
- In the Add Study dialog, enter a study name, select a location for the study, and click OK.
- Go to the Define Models step.
-
Add a Parameterized File model.
-
From the Directory, drag-and-drop the
tinker_toy.tpl file into the work area.
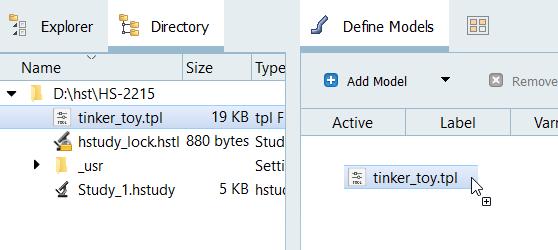
Figure 1. -
In the Solver input file column, enter
tinker_toy.fem.
This is the name of the solver input file HyperStudy writes during any evaluation.
- In the Solver execution script column, select OptiStruct (os).
-
In the Solver input arguments column, after ${file}, enter
-core in.
This option forces OptiStruct to run with maximum memory, which will make the analysis run more quickly. The small size of the finite element model makes this possible in this example.

Figure 2.
-
From the Directory, drag-and-drop the
tinker_toy.tpl file into the work area.
-
Click Import Variables.
Three input variables are imported from the tinker_toy.tpl resource file.
- Go to the Define Input Variables step.
- Review the input variable's lower and upper bound ranges.
-
Add an input variable constraint.
- Click the Constraints tab.
- Click Add Constraint.
-
Use the Expression Builder to select input
variables to append to the Left Expression and Right Expression
fields.
- For Left Expression, select outer_diam.
- Set Comparison to >=.
- For Right Expression, select inner_diam.

Figure 3.
Perform Nominal Run
- Go to the Test Models step.
-
Click Run Definition.
An approaches/setup_1-def/ directory is created inside the study Directory. The approaches/setup_1-def/run__00001/m_1 directory contains the input file, which is the result of the nominal run.
Create and Define Output Responses
- Go to the Define Output Responses step.
-
Create the Volume output response.
- From the Directory, drag-and-drop the tinker_toy.out file, located in approaches/setup_1-def/run__00001/m_1, into the work area.
- In the File Assistant dialog, set the Reading technology to Altair® HyperWorks® and click Next.
- Select Single item in a time series, then click Next.
-
Define the following options, and then click
Next.
- Set Type to Volume.
- Set Request to Volume.
- Set Component to Value.
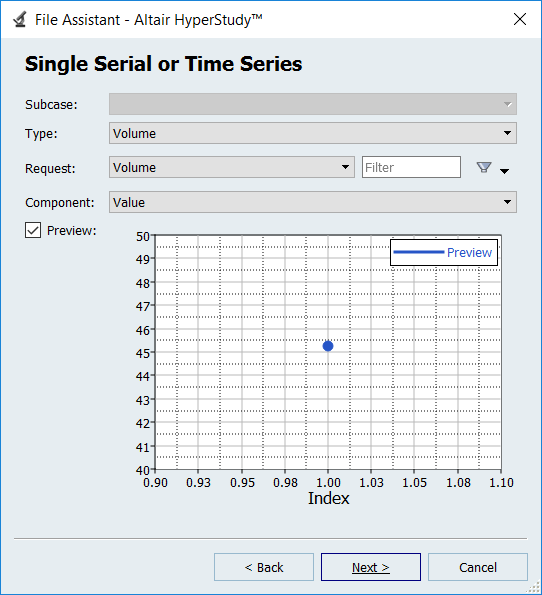
Figure 4. - Label the output response Volume.
- Set Expression to Maximum.
-
Click Finish.
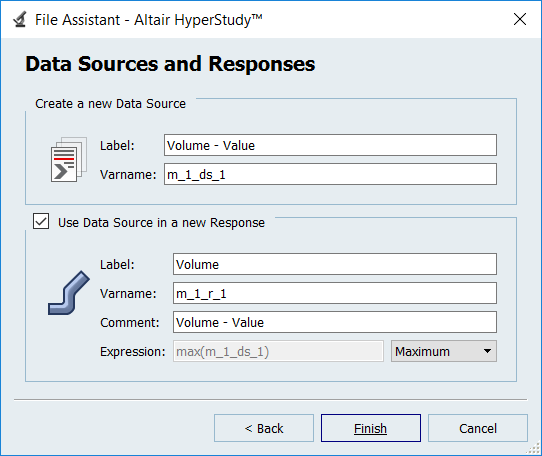
Figure 5.
-
Create the Frequency_Vector data source, which will be used in the frequency
output responses.
- Click the Data Sources tab.
-
From the Directory, drag-and-drop the
tinker_toy.out file, located in
approaches/setup_1-def/run__00001/m_1, into the
work area.
The Data Source Builder dialog opens.
- For Tool, select Read Simulation.
- Set Type to Frequency.
- Set Request (Start - End) to Mode 1 - Mode 3.
- For Components, select Value.
-
Click OK.
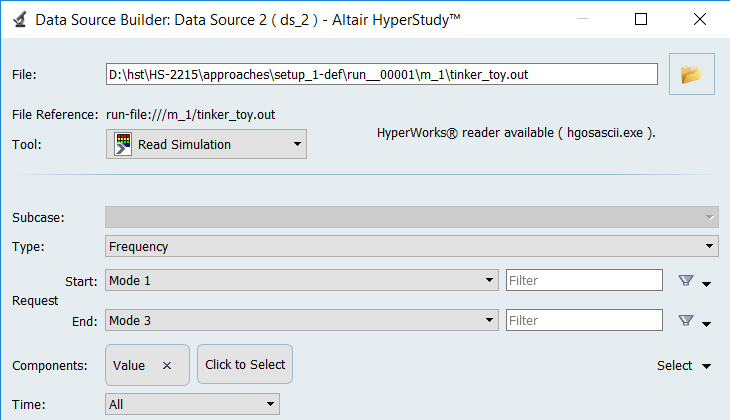
Figure 6. -
In the work area, Label column, change the label for Data Source 2 to
Frequency_Vector.

Figure 7.
-
Add three output responses.
- Click the Define Output Responses tab.
- Click Add Output Response three times.
- In the work area, label the output responses Frequency_1, Frequency_2, and Frequency_3.
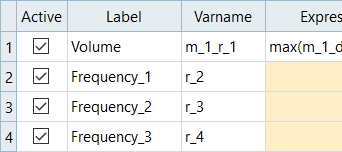
Figure 8. -
Define the Frequency_1 output responses.
-
In the Expression column of the output response Frequency_1, click
(…).
The Expression Builder opens.
- Click the Data Sources tab.
- In the work area, select Frequency_Vector.
-
From the Insert Varname drop-down menu, click First
Element.
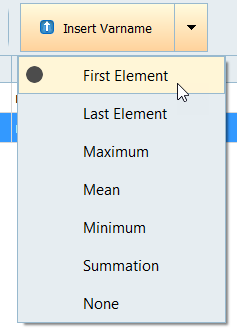
Figure 9. -
Click Insert Varname.
The expression ds_2[0] appears in the Evaluate Expression field.
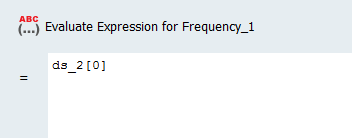
Figure 10. - Click OK.
-
In the Expression column of the output response Frequency_1, click
(…).
-
Repeat step 5 to define Frequency_2 and Frequency_3, except change the
value after ds_2.
- For Frequency_2, change [0] to [1].
- For Frequency_3, change [0] to [2].
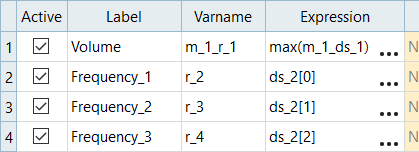
Figure 11. - Click Evaluate to extract the response values.
Run MELS DOE Study, with Four Runs
-
Add a DOE.
- In the Explorer, right-click and select Add from the context menu.
- In the Add dialog, select DOE and click OK.
- Go to the DOE 1 > Specifications step.
- In the work area, set the Mode to Modified Extensible Lattice Sequence.
-
In the Settings tab, change the Number of Runs to
4.
This is the minimum number of runs for a multivariate effects calculation.
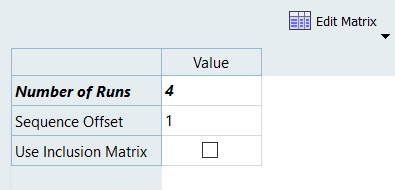
Figure 12. - Click Apply.
- Go to the DOE 1 > Evaluate step.
- Click Evaluate Tasks.
- Go to the DOE 1 > Post-Processing step.
-
Click the Scatter tab, and using the Channel selector to
set the X Axis to Outer_diameter and the Y Axis to
Inner_diameter.
All four runs satisfy the constraint, which is inner_radius < outer_radius.
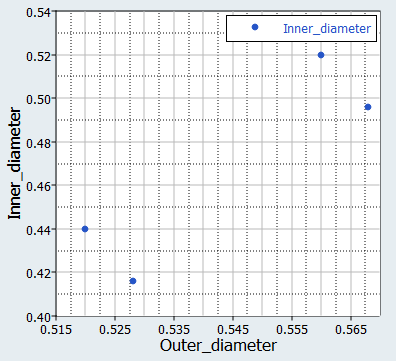
Figure 13. -
Review Pareto plot.
- Click the Pareto Plot tab.
- Above the Channel selector, click and verify that Multivariate effects is selected.
- Note which input variables contribute to which output responses.
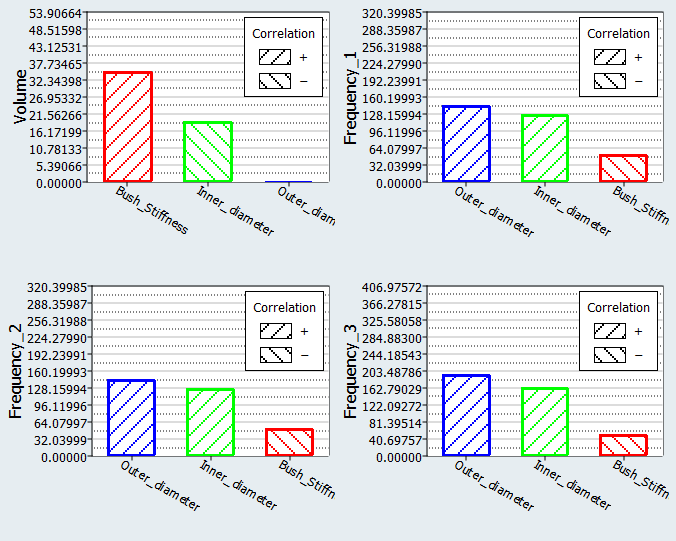
Figure 14.
Extend DOE with Seven Additional Runs
In this step you will run a second Modified Extensible Lattice Sequence DOE study with seven new runs, and include the four runs from DOE1.
This DOE will have a total of 11 runs, which is the default suggested number of runs for a MELS DOE with three input variables.
-
Add a DOE.
- In the Explorer, right-click and select Add from the context menu.
- In the Add dialog, select DOE and click OK.
- Go to the DOE 2 > Specifications step.
- In the work area, set the Mode to Modified Extensible Lattice Sequence.
- In the Settings tab, change the Number of runs to 7.
-
Import run data from the DOE 1 using an Inclusion Matrix.
-
Click Edit Matrix > Inclusion Matrix from the top, right corner of the work area.
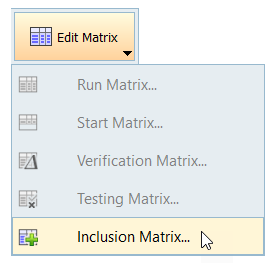
Figure 15. - In the Edit Inclusion Matrix dialog, click Import Values.
- In the Import Values dialog, select Approach Evaluation Data and click Next.
- Set approach to DOE 1.
- Click Next.
- Click Finish.
-
Click Edit Matrix > Inclusion Matrix from the top, right corner of the work area.
- Review the imported run data and click OK.
- Click Apply.
- Go to the DOE 2 > Evaluate step.
- Click Evaluate Tasks.
- Go to the DOE 2 > Post-Processing step.
-
Click the Scatter tab, and use the Channel selector to
set the X Axis to Outer_diameter and the Y Axis to
Inner_diameter.
All 11 runs still satisfy the constraint, which is inner_radius < outer_radius.
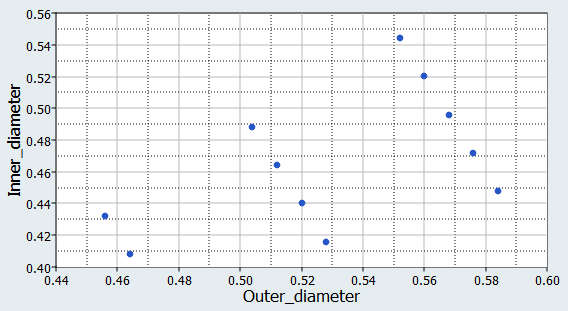
Figure 16. -
Click the Pareto Plot tab, and compare the results to
the Pareto Plot from DOE 1.
The magnitude and order of importance has changed in some cases.
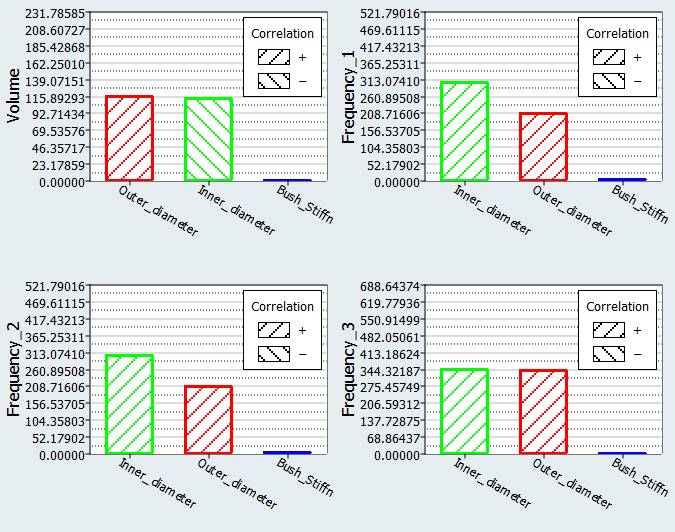
Figure 17. Pareto Plot from DOE 2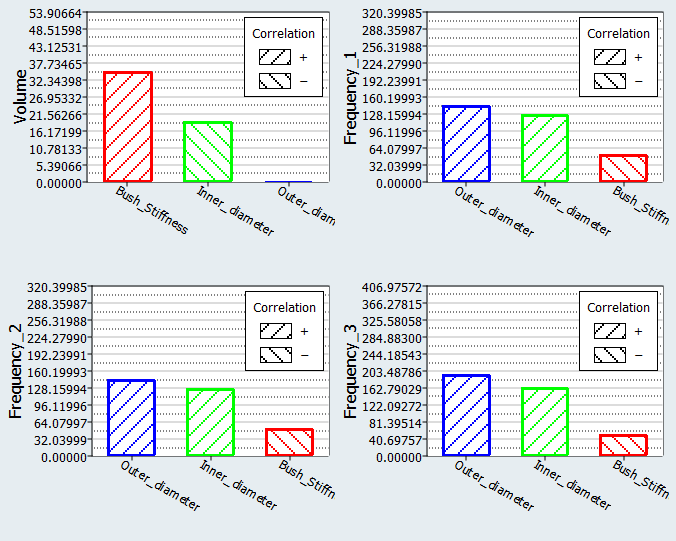
Figure 18. Pareto Plot from DOE 1
Extend DOE with Four Additional Runs
In this step you will run a third Modified Extensible Lattice Sequence DOE study with four new runs, and include the 11 runs from DOE 2.
-
Add a DOE.
- In the Explorer, right-click and select Add from the context menu.
- In the Add dialog, select DOE and click OK.
- Go to the DOE 3 > Specifications step.
- In the work area, set the Mode to Modified Extensible Lattice Sequence.
- In the Settings tab, change the Number of Runs to 4.
-
Import run data from the DOE 2 using an Inclusion Matrix.
- Click Edit Matrix > Inclusion Matrix from the top, right corner of the work area.
- In the Edit Inclusion Matrix dialog, click Import Values.
- In the Import Values dialog, select Approach Evaluation Data and click Next.
- Set approach to DOE 2.
- Click Next.
- Click Finish.
- Review the imported run data and click OK.
- Click Apply.
- Go to the DOE 3 > Evaluate step.
- Click Evaluate Tasks.
- Go to the DOE 3 > Post-Processing step.
-
Click the Pareto Plot tab, and compare the results to
the Pareto Plots from DOE 2.
The results are qualitatively the same, indicating that you will likely have enough runs to draw solid conclusions.
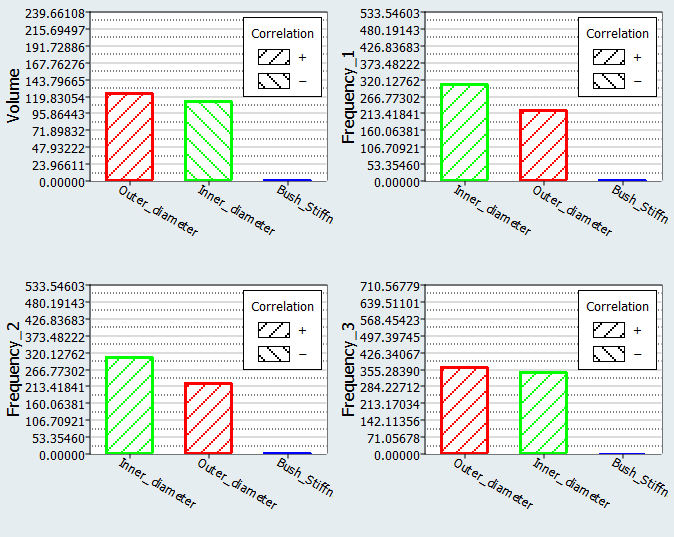
Figure 19. Pareto Plot from DOE 3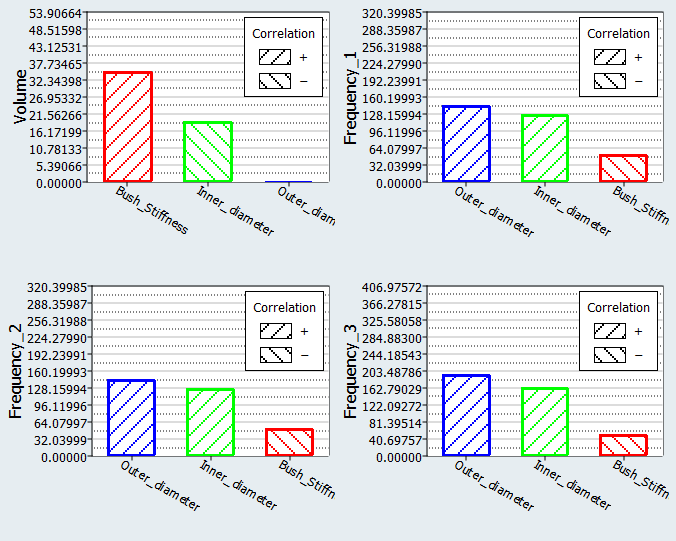
Figure 20. Pareto Plot from DOE 2