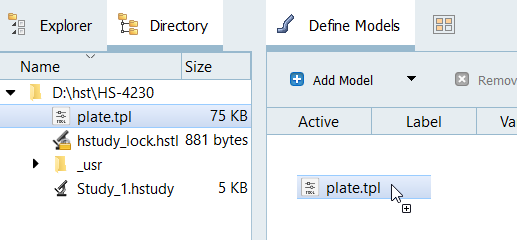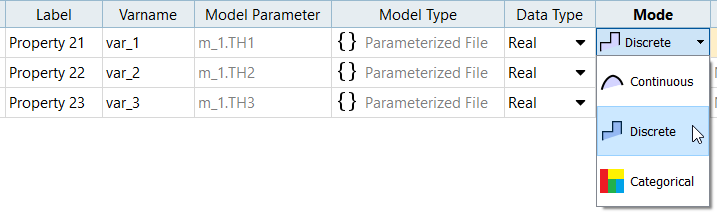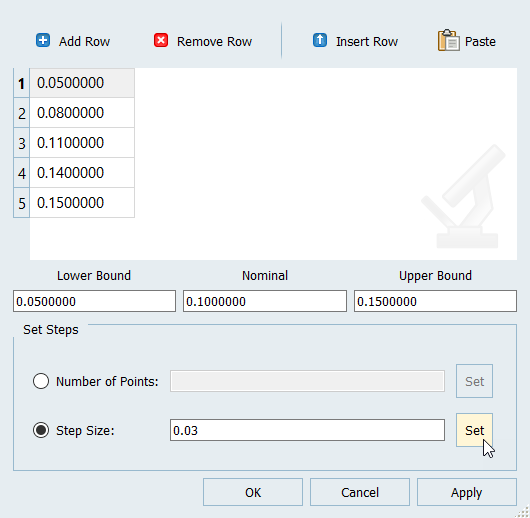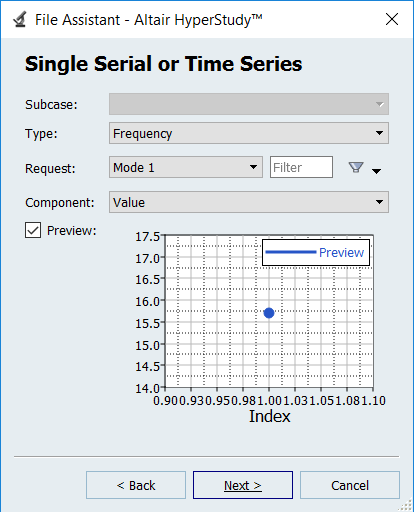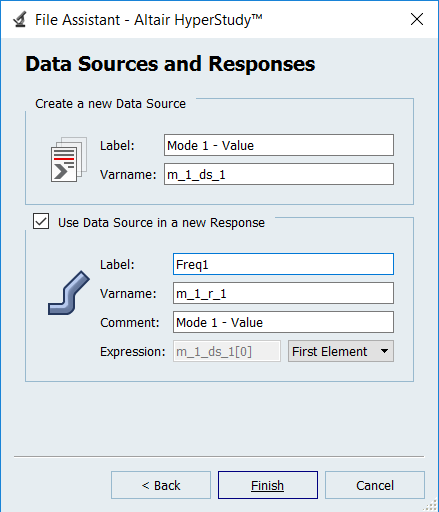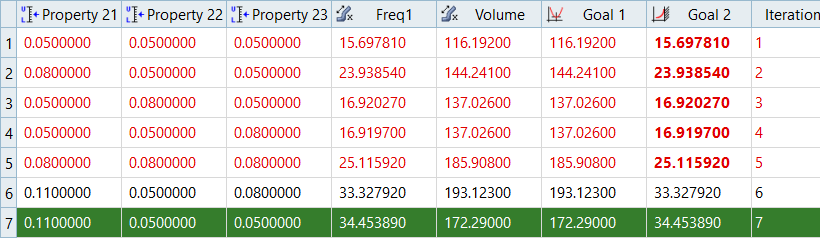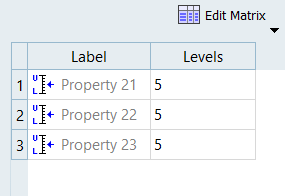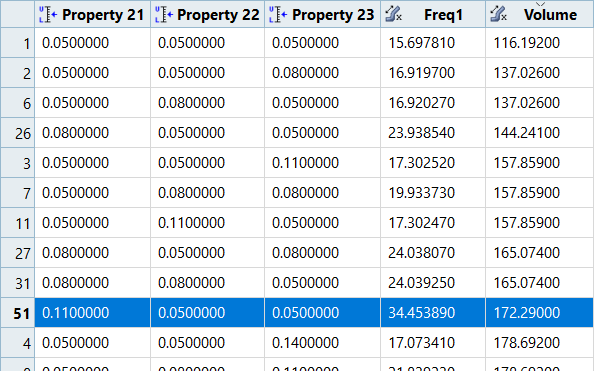HS-4230: Optimization Study with Discrete Variables
Learn how to use discrete variables.
The objective of this tutorial is to maximize the minimum frequency of the first five modes of a plate. The input variables are the thickness of each of the three components, defined in the input deck via the PSHELL card. The thickness should be between 0.05 and 0.15; the initial thickness within the files is 0.1. The optimization type is size. Furthermore, optimum design should have input variables from a discrete set of 0.05, 0.08, 0.11, and 0.14 for all three thicknesses. By default, HyperStudy will add the values from the lower and upper bounds to this set. Hence the resulting set is 0.05, 0.08, 0.11, 0.14, and 0.15. Delete any of these values if needed.
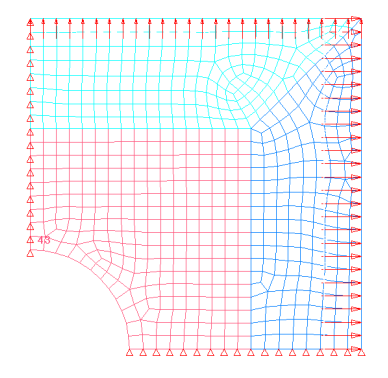
Figure 1. Double Symmetric Plate Model
Perform the Study Setup
Perform Nominal Run
Create and Evaluate Output Responses
In this step you will create two output responses.
- Go to the Define Output Responses step.
-
Create the Freq1 output response.
-
Create the Volume output response.
- Click Evaluate to extract the response values.
Run Optimization
Run DOE
Run a DOE to find the the true best design.
 .
.