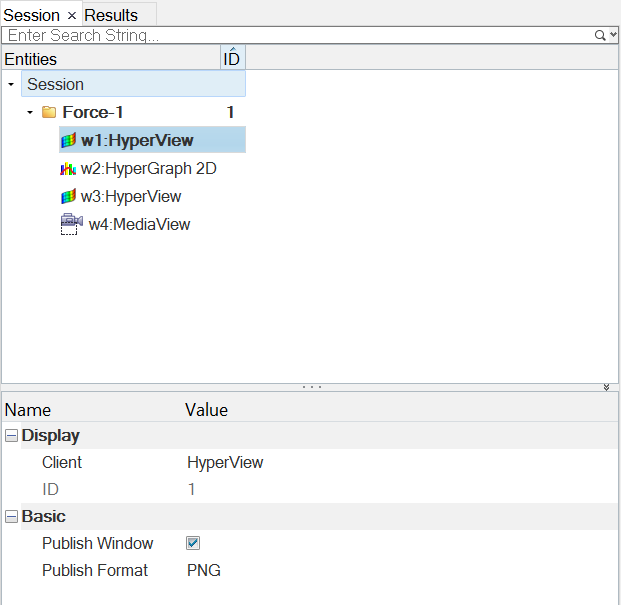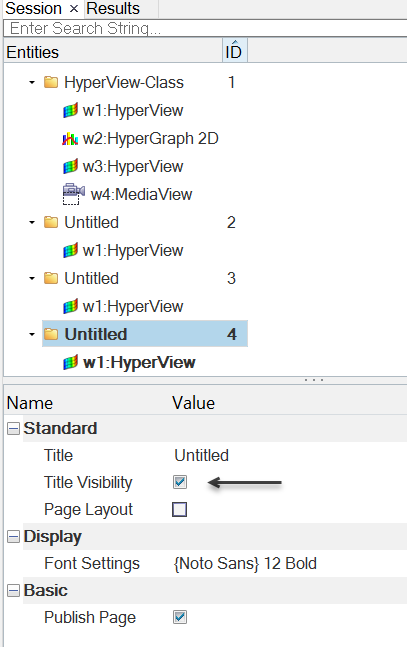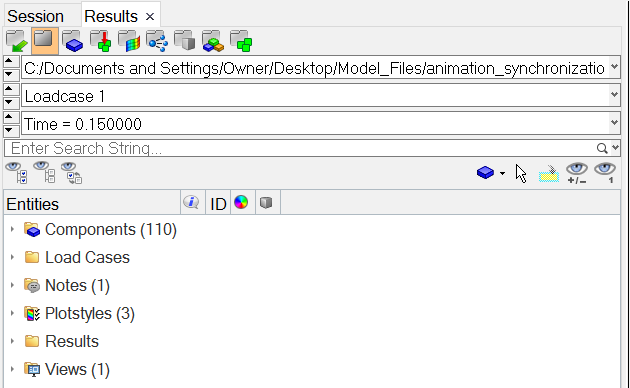HWD-0010: HyperWorks Desktop Environment
- Elements of the graphical user interface (GUI) features
- Page and window controls
- HyperWorks Desktop files
- The exercise is this tutorial is named Learning to Use the HyperWorks Desktop Interface
- HyperMesh
- MotionView
- HyperView
- HyperGraph 2D
- HyperGraph 3D
- MediaView
- TextView
- TableView
- Templex and Math Reference
While MotionView allows you to create and set up an analysis for multi-body systems, the remaining applications provide an interactive and easy to use environment for the visualization, plotting, study, analysis, and presentation of engineering result data obtained from finite element analysis (FEA) or multi-body dynamics (MBD) solvers.
- Elements of the graphical user interface (GUI) features
- Page and window controls
- HyperWorks Desktop files
Elements of the Graphics Interface
The main elements of the HyperWorks Desktop graphics interface are described below.
- Title bar
- The title bar tells you which product is active. Because you can switch between clients, clicking on and activating a different window may change the information in the title bar. The title bar also tells you the name of the file currently loaded.
- Menu bar
- Windows style pull-down menus that allow you to access the HyperWorks Desktop functions and tools are located along the top of the screen. The top-level menu choices vary, based on the active application in the current window.
- Toolbar
- Panels containing tools associated with the active application can be accessed using the toolbar buttons. Panels are also accessible from the menu bar. See Select Application Menu for the various toolbar types.
- Tab area
- The portion of the graphical user interface that contains the browsers, the utility menus for the solver interfacing user profiles, and other functionality not shown in the panel area. The Tab Area can be moved to either the left or right side of the graphics area, or both, or it can be hidden completely.
- Graphics area
- Models, plots, animations, and text are displayed in this area. It can be divided into multiple windows.
- Panel area
- Most operations are perfomed using the panel options.
- View controls
- Tools that control the orientation of the window display.
- Standard Views toolbar
-
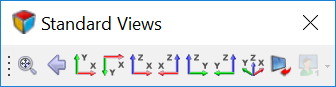
Figure 1. Standard Views toolbarTable 1. Icon Function Description 
Fit Model Left click: Fit model
Right click: Fit all models

Previous View 
XY Top Plane View Set the view to the xy top plane 
XY Bottom Plane View Set the view to the xy bottom plane 
XZ Left Plane View Set the view to the xz left plane 
XZ Right Plane View Set the view to the xz right plane 
YZ Rear Plane View Set the view to the yz rear plane 
YZ Front Plane View Set the view to the yz front view 
Isometric view Set the view to the isometric view 
Reverse View Set the view to the "reverse" of the current view 
User views Set/Retrieve the currently memorized user view - 3D View Control toolbar
- The 3D View Control toolbar provides enhanced options when viewing
models in 3D.

Figure 2. 3D View Control toolbar - 2D View Controls toolbar
- The 2D View Control toolbar provides enhanced options when viewing
models in 2D.
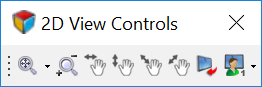
Figure 3.Table 3. Icon Function Description 
Fit Fit all data within viewable graphics area 
Fit x data only within viewable graphics area 
Fit y data only within viewable graphics area 
Zoom Left click: Zoom in Right click: Zoom out 
Pan horizontal Left click: Pan left Right click: Pan right 
Pan vertical Left click: Pan up Right click: Pan down 
Pan diagonal Left click: Pan diagonal upper left Right click: Pan diagonal upper right 
Pan diagonal Left click: Pan diagonal lower left Right click: Pan diagonal lower right 
Reverse view Flip x and y data 
User view Set/Retrieve the currently memorized user view - Select application menu
- This menu allows you to change the active HyperWorks Desktop application in any window. Loading each application changes the toolbar and menu bar settings. The table below describes the purpose of each application and shows the changes in their corresponding tool bar. The options are: HyperMesh, HyperView, HyperGraph 2D, HyperGraph 3D, MediaView, TextView, MotionView.
- Page and window controls
- These toolbar buttons allow you to control the page and window layout. The following buttons are displayed for all HyperWorks Desktop applications, and are used to manage pages, change page layouts, and manipulate individual windows:
- Session Files (MVW)
- Each time a HyperWorks Desktop application is
launched, a new session is started. Saving a session creates a
session (MVW) file, which allows you to retain many of the actions
you performed during the session. You can then close the session and
restart it later without having to redo procedures. This file has an
.mvw extension.
An MVW file is a plain text file that contains commands that were performed in the operations of the corresponding session. Results and model file data are not stored in this file. Rather, soft links point to the data files used in the session, helping to keep the MVW file size small. If you move the data files to a different folder, the MVW file will not be able to locate them unless you edit the file path names in the MVW file. It is suggested that you save the MVW file to the same folder that contains the data files. You can edit the MVW file using a text editor.
To save a session to a session file, select from the menu bar. To open the file, select .
- Preference File
- The preference file is a script file that is read each time a
HyperWorks Desktop application is started.
It specifies default user settings such as the window type, printer,
page layout, the autosave interval, and the order in which colors
are assigned.
A standard preference file for all HyperWorks Desktop applications exists in the installation directory and is read every time HyperView is started. On Windows, the file is named preferences.mvw, while on UNIX, it is named .preferences.mvw. An additional preference file can be created in your working folder that either overwrites the standard preference file or adds it to the existing settings in the standard preference file.
A set of seven include preference files are contained in the installation. These files are customized for each HyperWorks Desktop application. They are called from the standard preference file when a session is started, and cannot be called independently. These files are located at <installation directory>/hw/prefinc. For more information, see Preference File Location.
Open the Session File
Add Pages and Use Page Controls to Navigate between Pages
Using the Session Browser to Rename a Page and Use the View Menu to Navigate between Pages.
Use Page Layout to Create a Four-Window Layout.
Change the Applications in Windows 2-4 on Page 2.
Use Swap Windows to Change the Order of Windows on Page 1.
Expand Window 2 to the Graphics Area.
Use the Expand/Reduce Window button to temporarily expand the HyperView window to fill the entire graphics area. This allows you to see a larger view of the model without changing the window layout.
Use the View Controls
Save the Session to a Session File
- From the File menu, select .
- Specify a path and the name practice for the MVW file and click Save.
- Now that the exercise is complete, you can clear the data from the HyperView session (see Clear the Data from the Session for more information).
Clear the Data from the Session
- From the File menu, select .
- Answer Yes to the pop-up message "This operation will discard current session file data. Continue?".






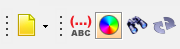
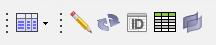
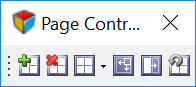

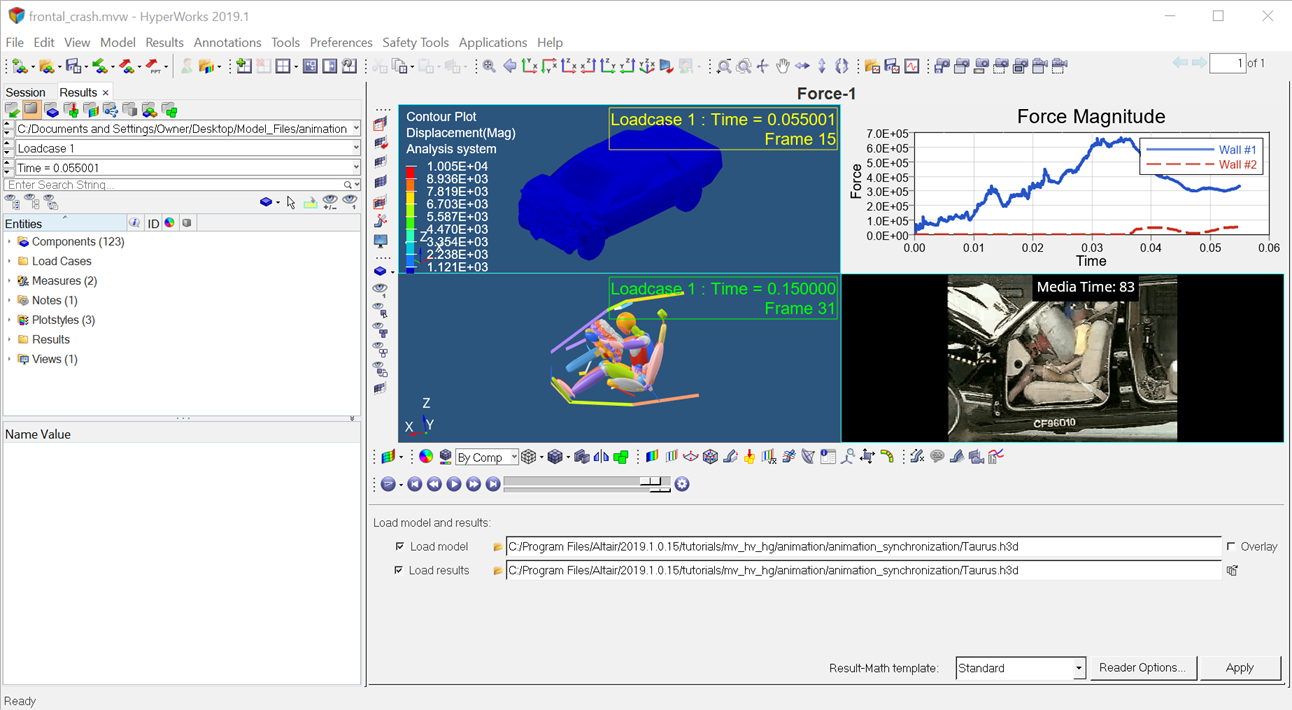
 .
.