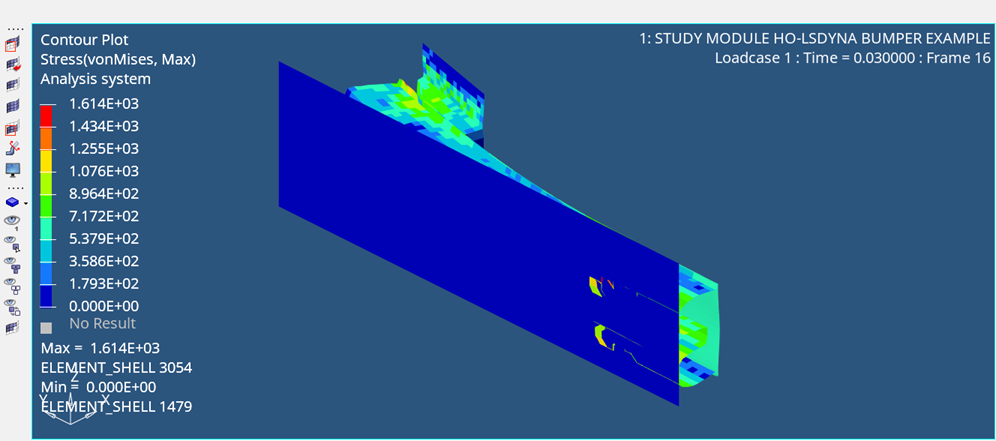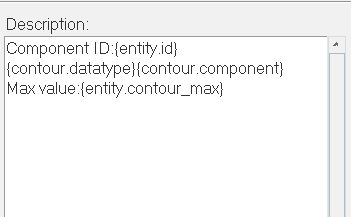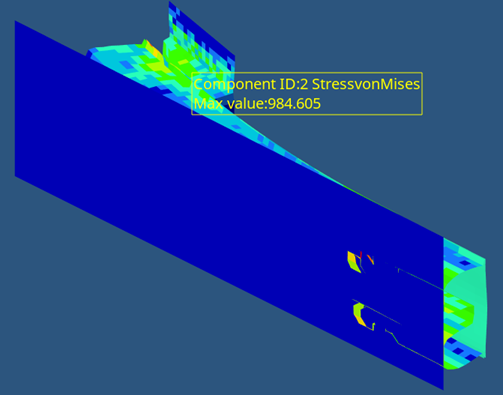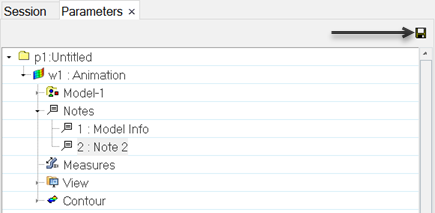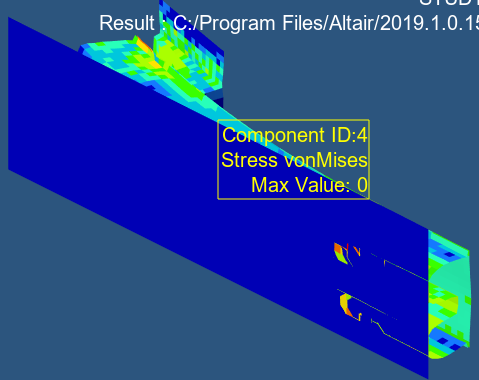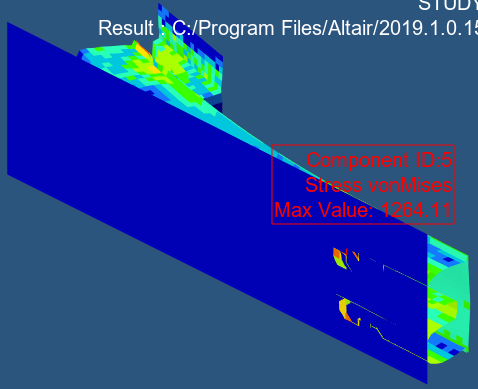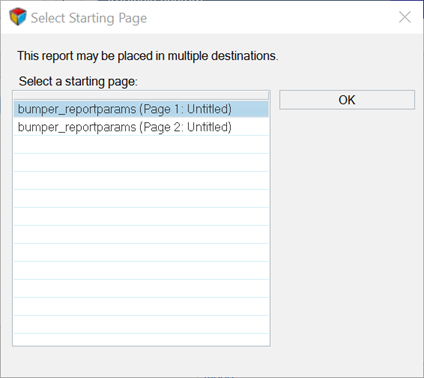HWD-0035: Report Parameters
- Generate report parameter templates.
Tools
The Parameters Browser allows you to customize and automate the repeatable process of generating entire analysis sessions in HyperWorks Desktop. The reality of automation is that it's not always desirable to re-apply automation scripts exactly as they were originally defined. To remedy this, the Parameters Browser includes a graphical user interface for defining parameters that can be changed when an automation script is executed. To display the browser, select from the menu bar.
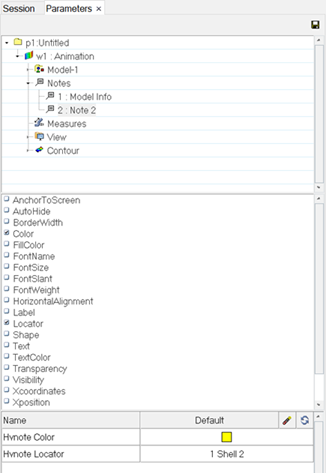
Figure 1.
After the parameters are defined, you can save the automation script and run it from the Flexible Report Templates panel.
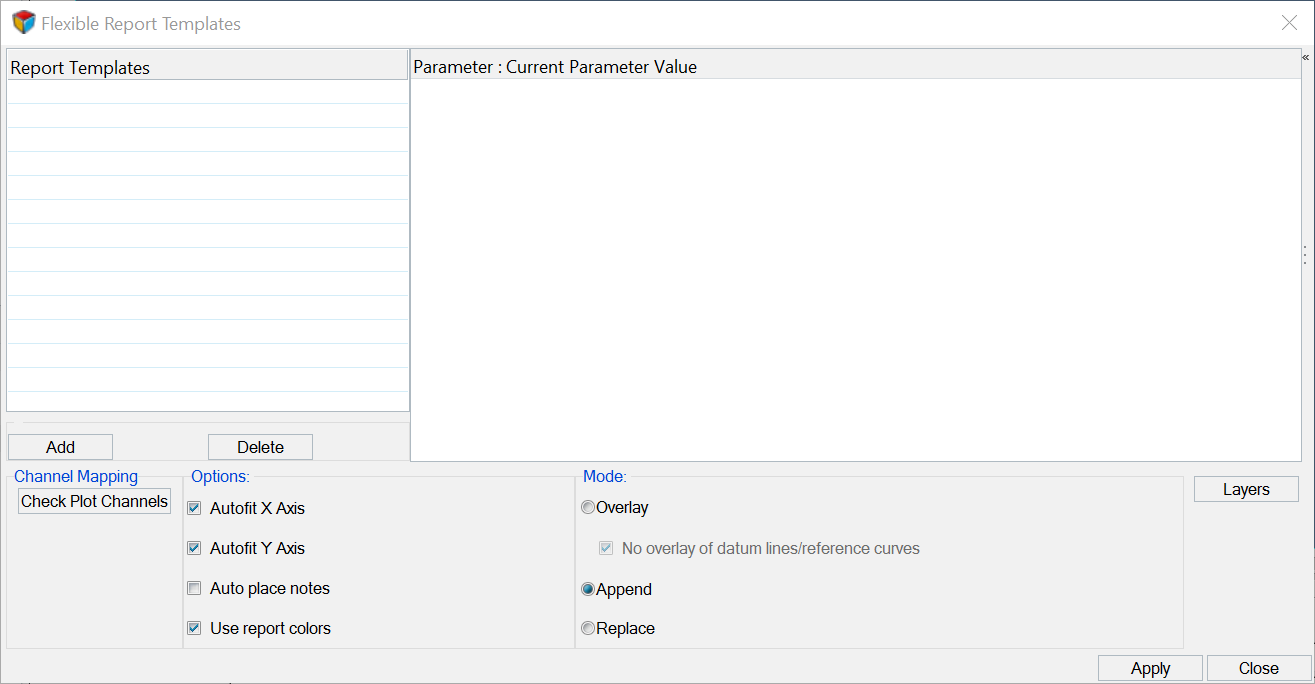
Figure 2.
This exercise, Using the Parameters Browser, uses the model file, d3plot, for the model and results.