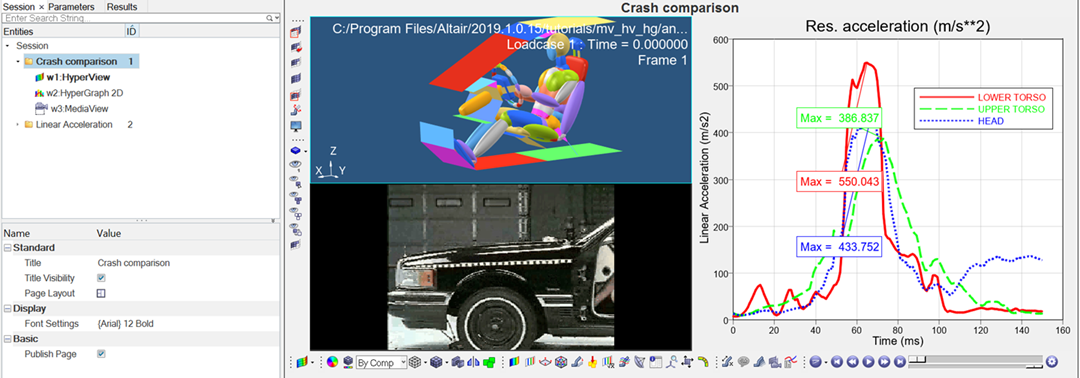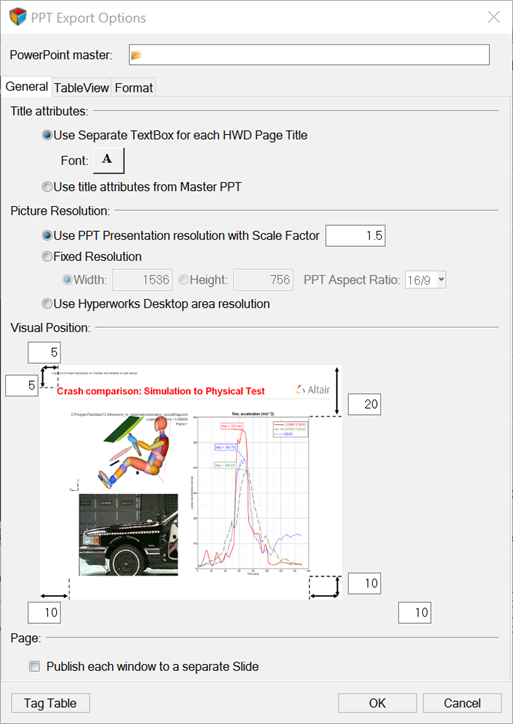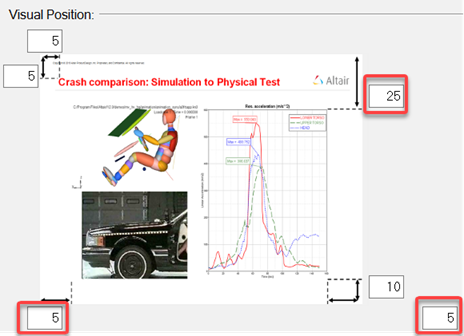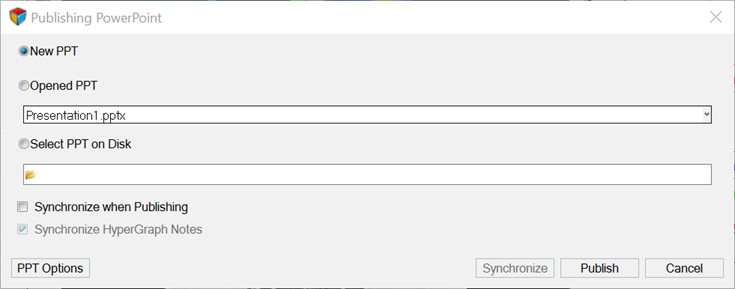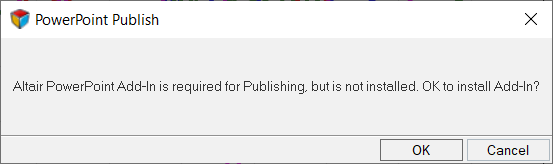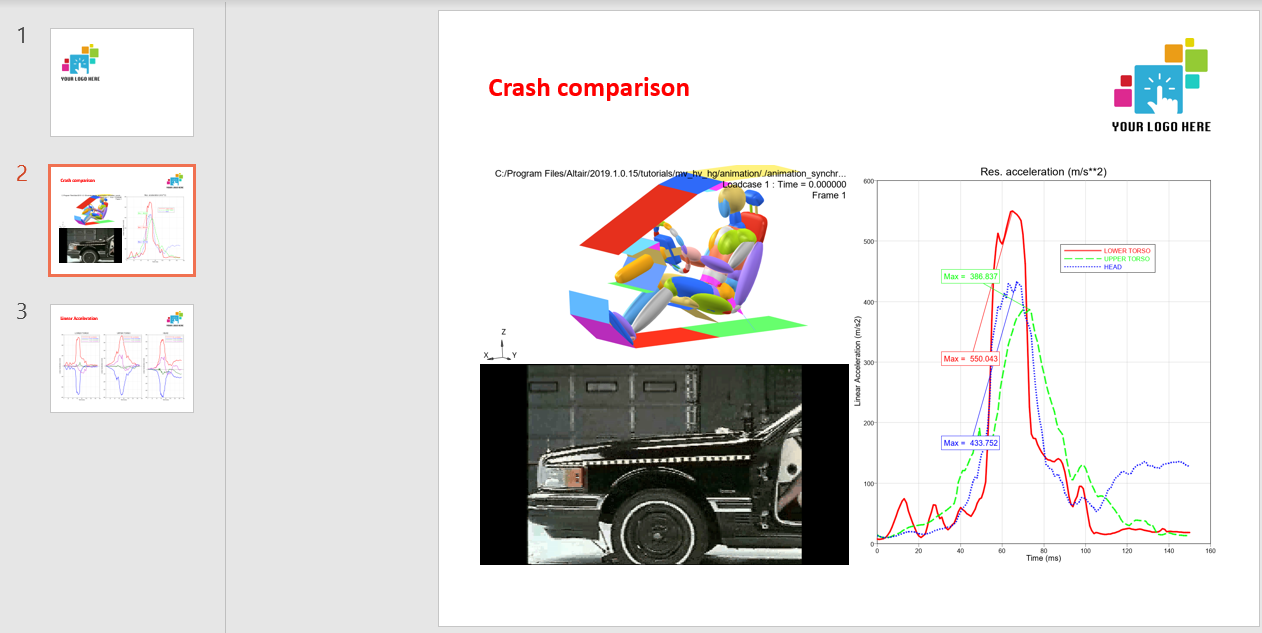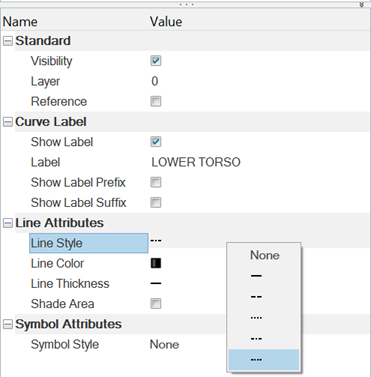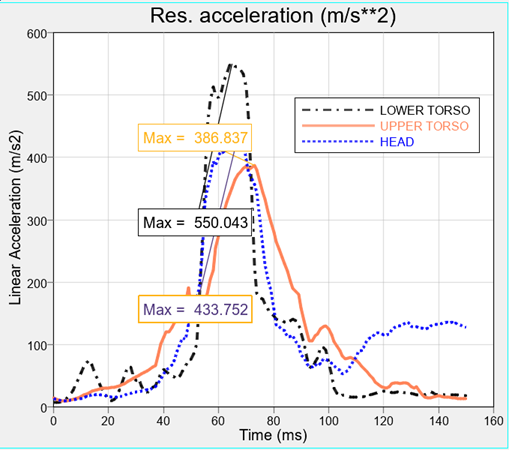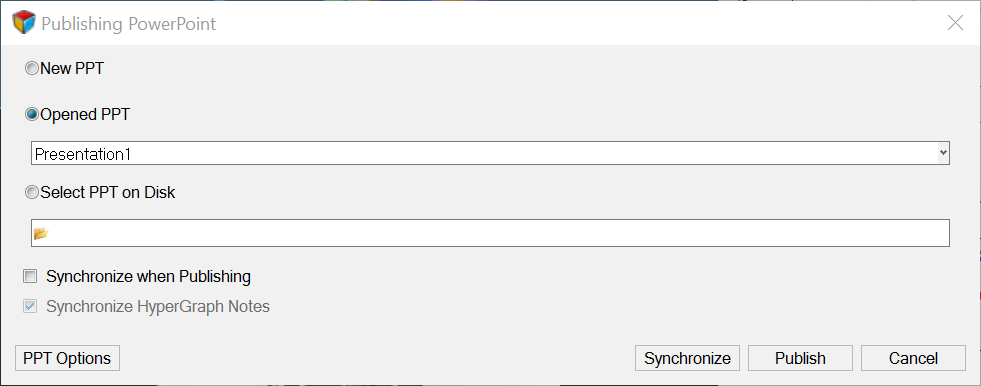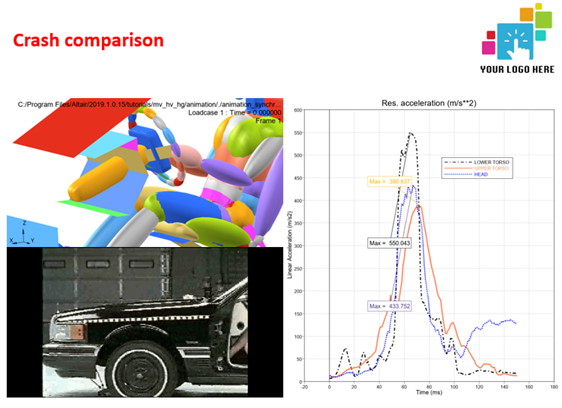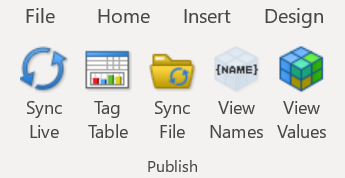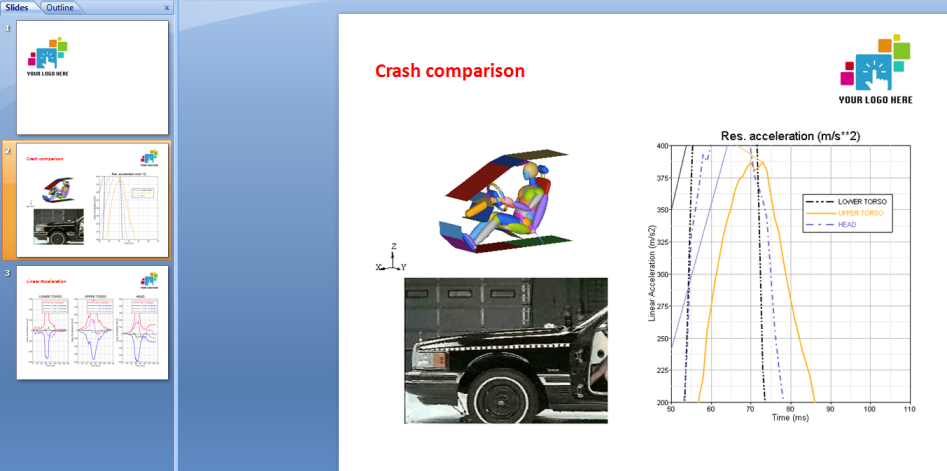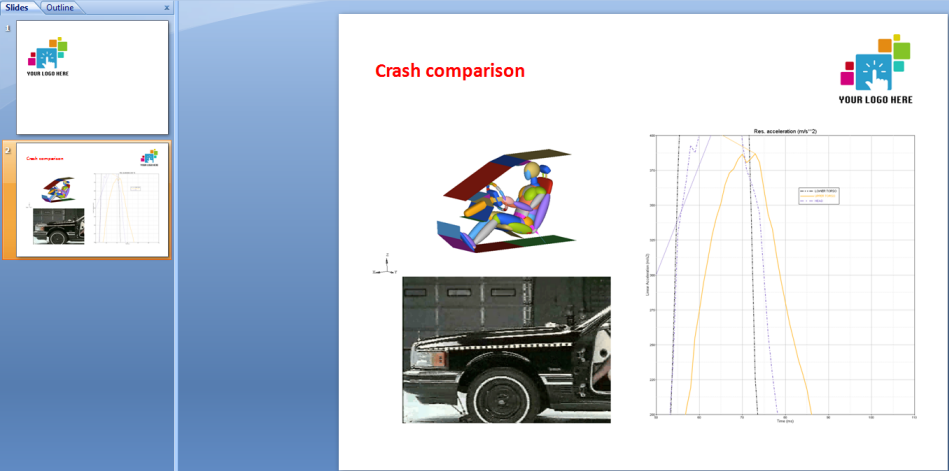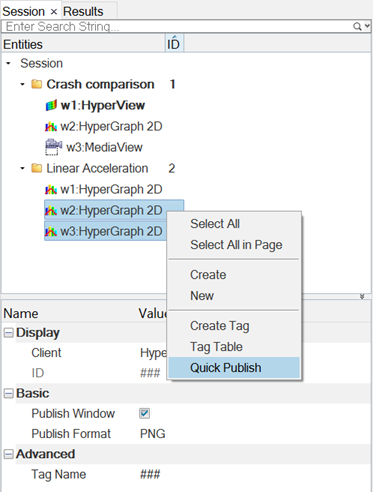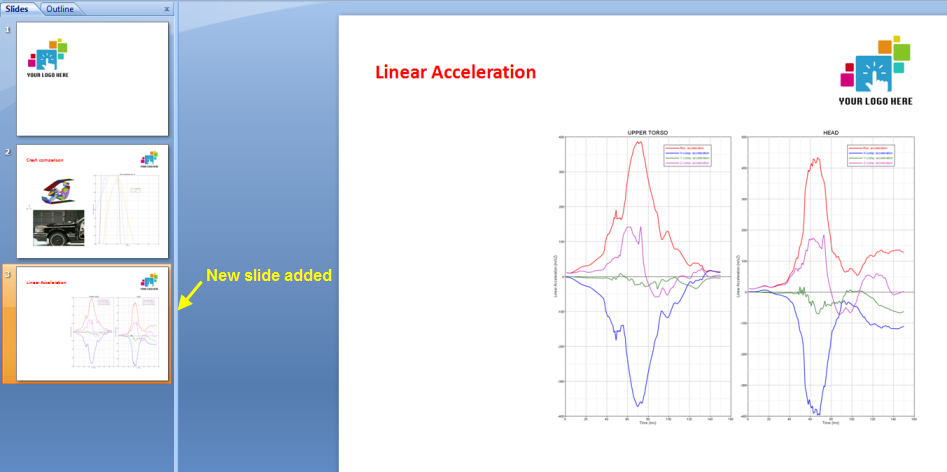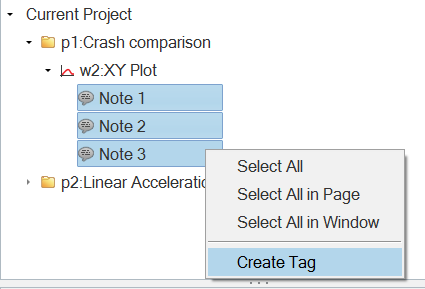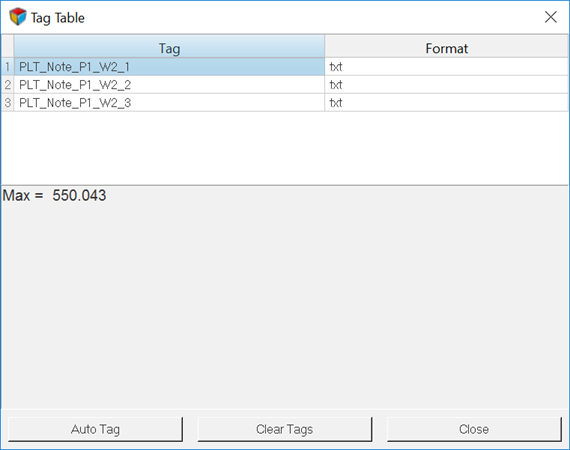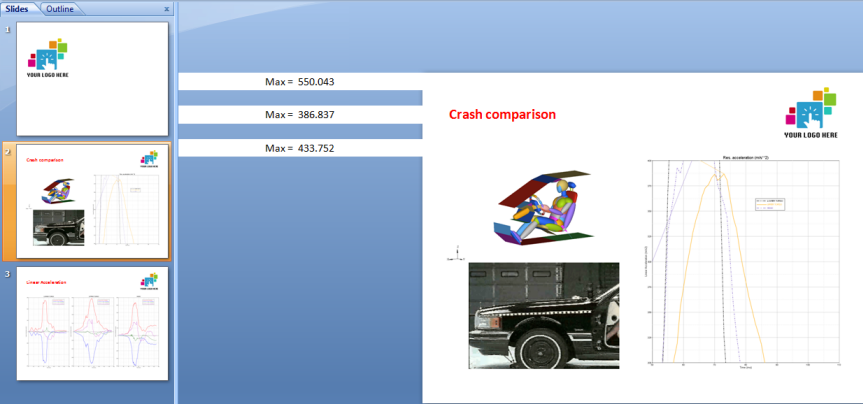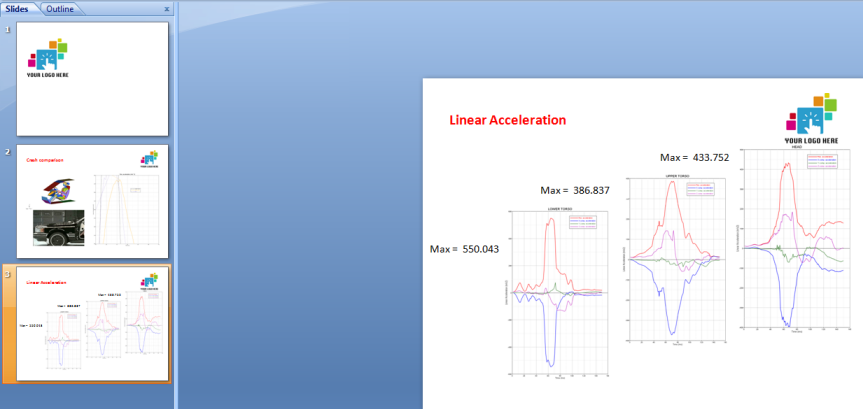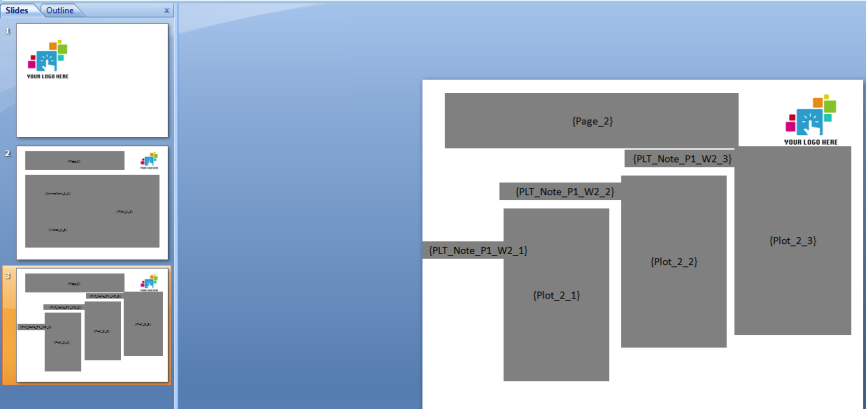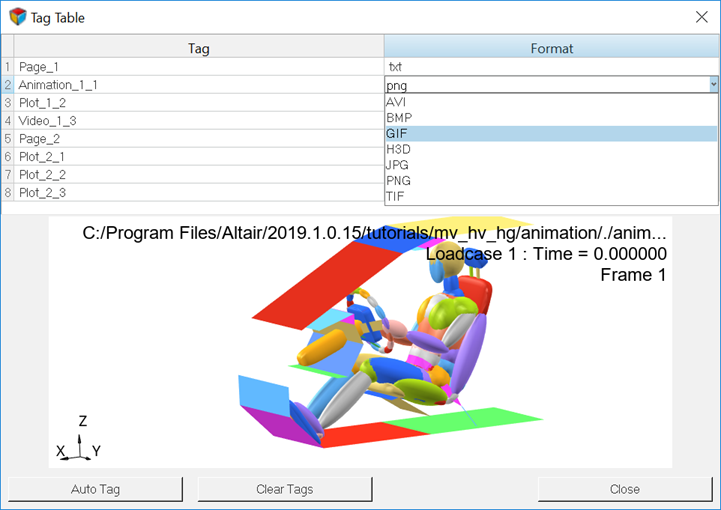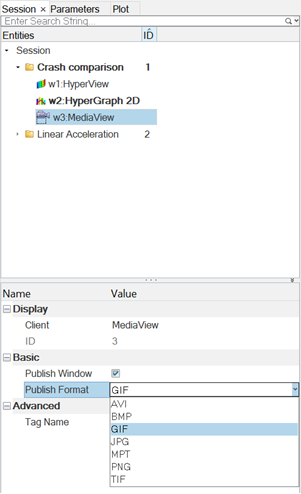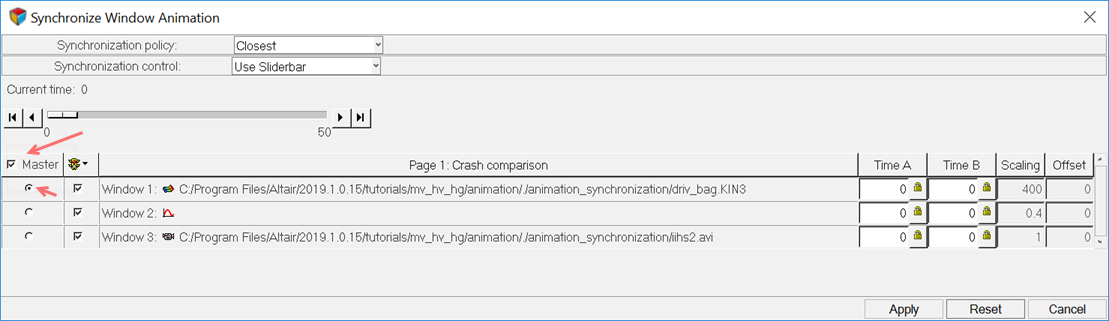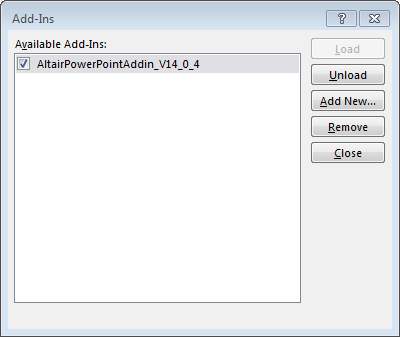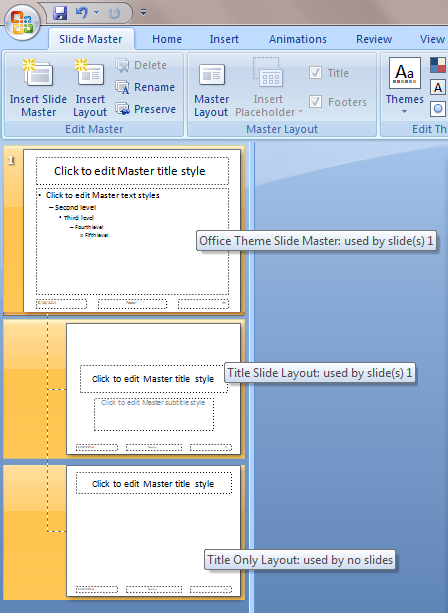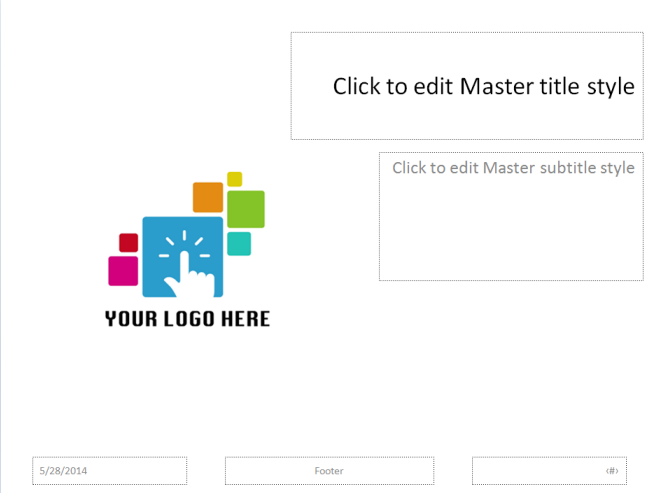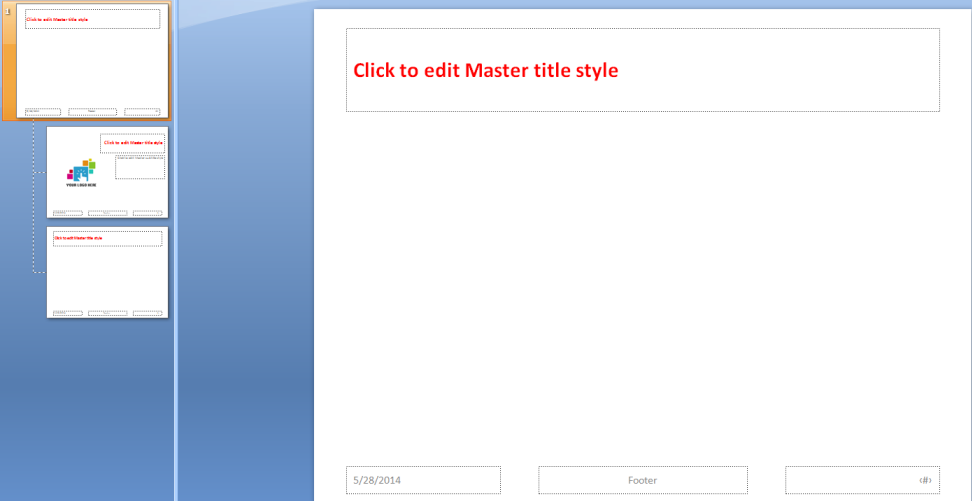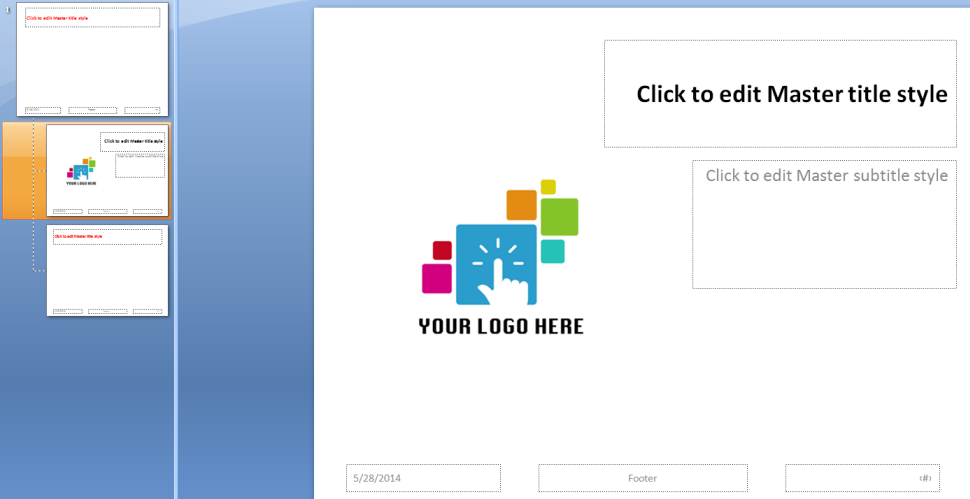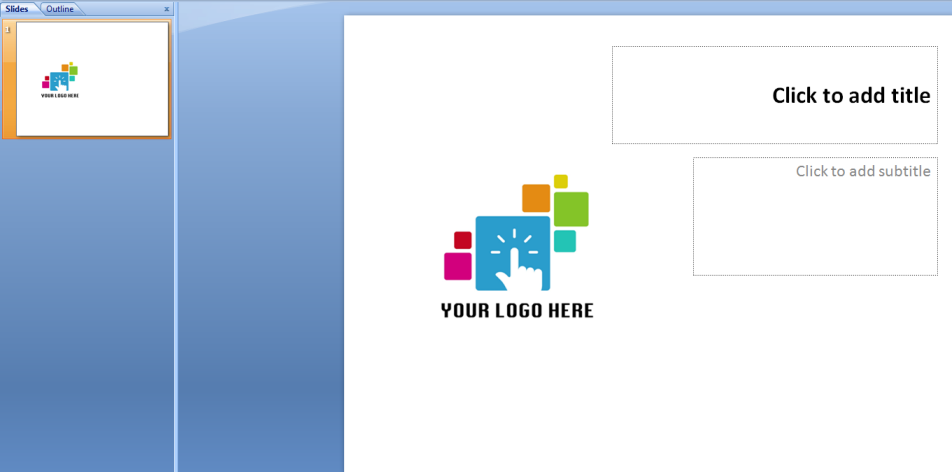HWD-0060: Using PowerPoint Publishing
- Publish a HyperWorks Desktop session to PowerPoint
- Modify your session and synch your edits with an opened PowerPoint file.
- Update slides in PowerPoint and synch those edits with a HyperWorks Desktop session.
The HyperWorks Desktop PowerPoint Publishing feature reduces the effort needed to generate and update Microsoft PowerPoint (PPT) presentations from HyperWorks Desktop (HWD) sessions. This is achieved by establishing on Windows a live link connection between HyperWorks Desktop and PowerPoint, publishing to PowerPoint on Linux is also supported. The synchronization can be triggered either from HyperWorks Desktop or PowerPoint using a PowerPoint add-in. Changes made in the PowerPoint presentation are preserved when new runs are post-processed after updating your session; full support of report templates are provided. The PowerPoint layout can be defined the first time you publish using PowerPoint master templates.
Tools
PowerPoint 2007 or newer must be installed on the same machine where you run HyperWorks Desktop if you publish on Windows using a live-link connection between PowerPoint and HyperWorks Desktop. If you publish on Linux to the file system, you need also need PowerPoint 2007 or newer to open or update the presentations on Windows.
To access PowerPoint Publishing, from the menu bar, select . Or, from the Standard toolbar > PPT menu, select Publish to PowerPoint.
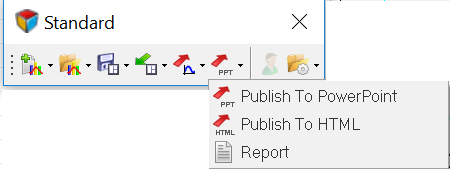
Figure 1.
Open the Session File
Select a Master PPT Template to Define the Export Options
Before exporting your session to PowerPoint, you can optimize the layout using the PPT Export Options. A master template helps you adapt the image size and position the images dependent on the master layout. For more information or to create your own company's PowerPoint master template, please see Create a PowerPoint Master Template.
Publish the Session to PowerPoint
Modify Session Content and Synchronize and Update an Existing PowerPoint Presentation
Use the Altair Add-in Tools to Update the PowerPoint Presentation with Changes Made in HyperWorks Desktop
Select Pages or Windows to Publish
Sometimes, you may not want to publish ALL of the pages from a session to PowerPoint. You can use both the Session Browser and Quick Publish to select certain pages and windows only.
Method 1 - Using the Session Browser
Method 2 - Using Quick Publish