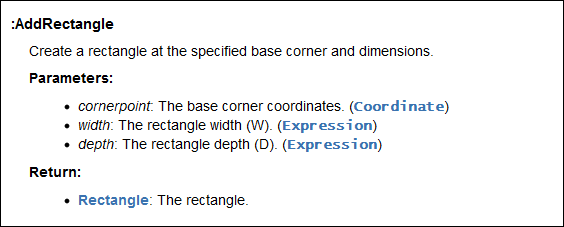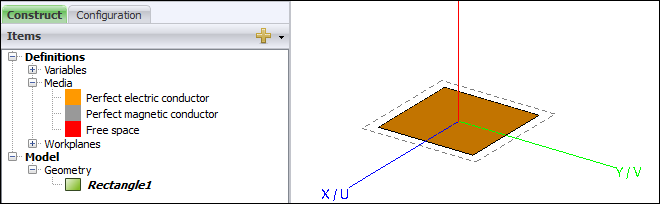ドキュメントの内容を検索して参照することで、長方形を作成します。
統合ヘルプでrectangle を検索します。1
groundの検索結果にRectangle (object) が表示されています。
Rectangle (object) をダブルクリックします。長方形の作成方法に関するコードスニペット(例)を表示します。
app = cf.GetApplication ()
project = app:NewProject ()
corner = cf.Point (-0.25 , -0.25 , 0 )
rectangle = project.Geometry:AddRectangle (corner, 0.5 , 0.5 )
Rectangle (object) を表示します。
Note: モデルには複数の長方形を設定できるので、長方形オブジェクトはコレクションに属します。
Figure 1. Parent collection list を表示したRectangle オブジェクトのスニペット。
GeometryCollection のハイパーリンクをクリックしてGeometryCollection の説明に移動します。
Figure 2. Usage locations (collections) を表示したGeometryCollection のスニペット。
GeometryCollection にMethod list が表示されます。このリストは、長方形などの形状プリミティブを作成する構文を示しています。
Figure 3. Method
list にある最初のメソッドを表示したGeometryCollection のスニペット。
メソッドリストを表示し、:AddRectangle(cornerpoint, width, depth)のハイパーリンクをクリックして各パラメータの簡単な説明に移動します。
Figure 4. :AddRectangle メソッドとそのパラメータの簡単な説明。
width とdepth の各パラメータはいずれもExpression タイプ、cornerpoint はCoordinate タイプです。
Coordinate のハイパーリンクをクリックして、座標に関する詳細情報を確認します。
Figure 5. Coordinate パラメータの簡単な説明。
Point をクリックしてPoint の説明に移動します。ポイントの作成方法に関するコードスニペット(例)を表示します。
p1 = cf.Point.New ()
p1.x = 1
p1.y = 1
p1.z = 1
p2 = cf.Point (2 ,2 ,2 )
.X 、.Y 、および.Z の各プロパティが数値であることを示すヘルプページにProperty list も表示されます。
次の構文を使用して、長方形の角となるポイントを作成します。
corner1 = cf.Point (-0.25 , -0.25 , 0 )
ここでも、この構文を:AddRectangle メソッドの前に付記する必要があります。
Note: :AddRectangle メソッドはGeometry (オブジェクト)にあり、最上位レベルはProject です(.cfx ファイル)。
次の構文を使用して長方形を作成します。
my_rectangle = my_project.Geometry:AddRectangle (corner1, 0.5 , 0.5 )
Tip: この構文の
my_Rectangle 部分は、新たに作成した形状パートのハンドルまたはLua言語での参照です。
graphical user interface (GUI )で長方形を手動で作成した場合は、construct tree にこのRectangle1 が表示されます。
この時点までに作成したスクリプトを実行して、GUI で進捗状況を表示します。
Figure 6. スクリプト実行後のCADFEKO での結果。
Tip: Rectangle1 のハンドルは変更できますが、自動化スクリプトでは、
Rectangle1 は長方形オブジェクトのラベルを参照しています。
この例では、オブジェクトのラベルとハンドルを区別できるように、作成したハンドル名の前に構文“my_” を付記しています。