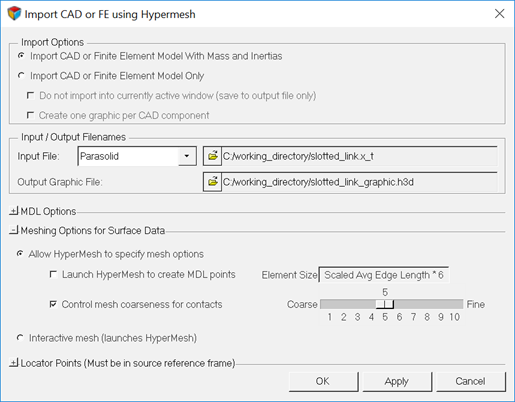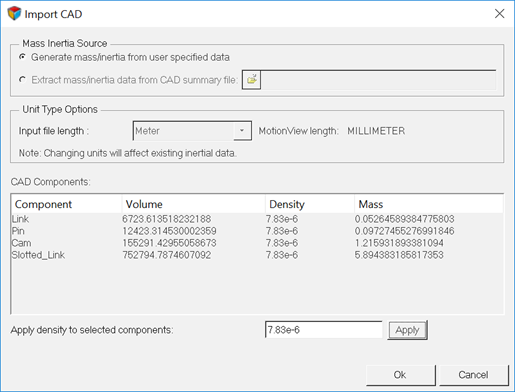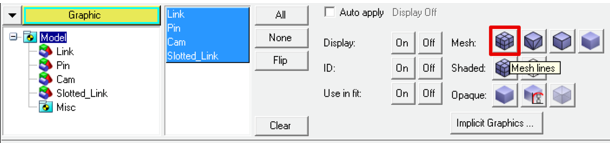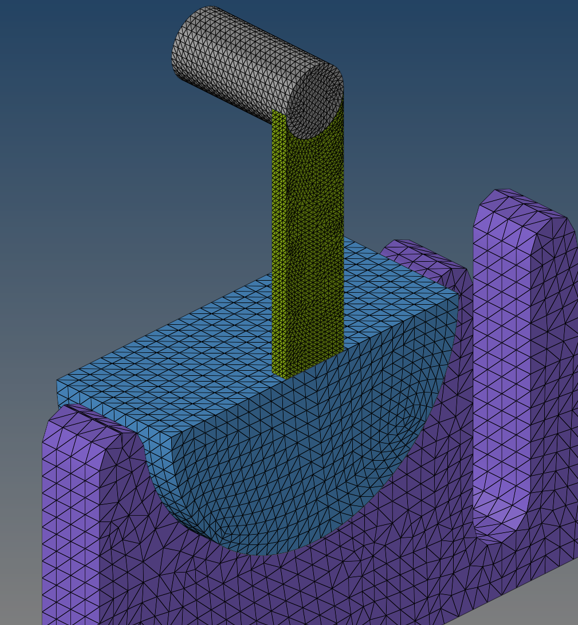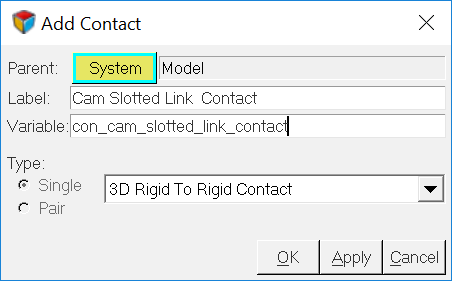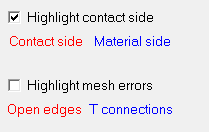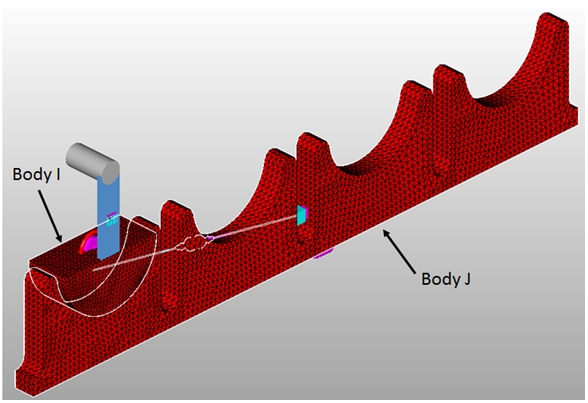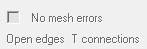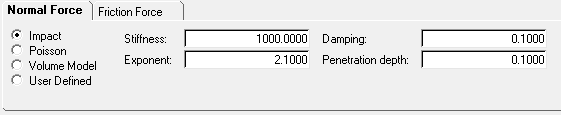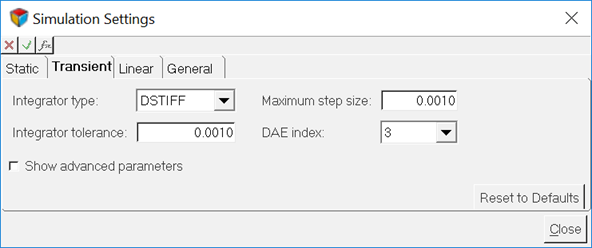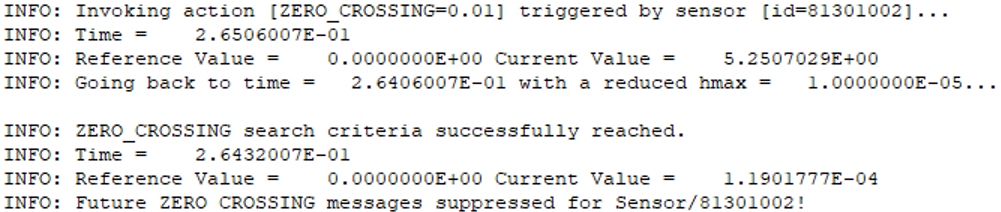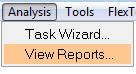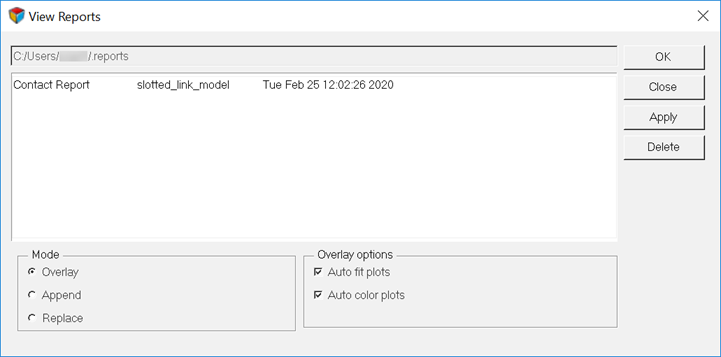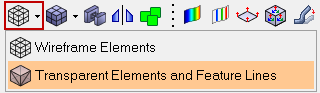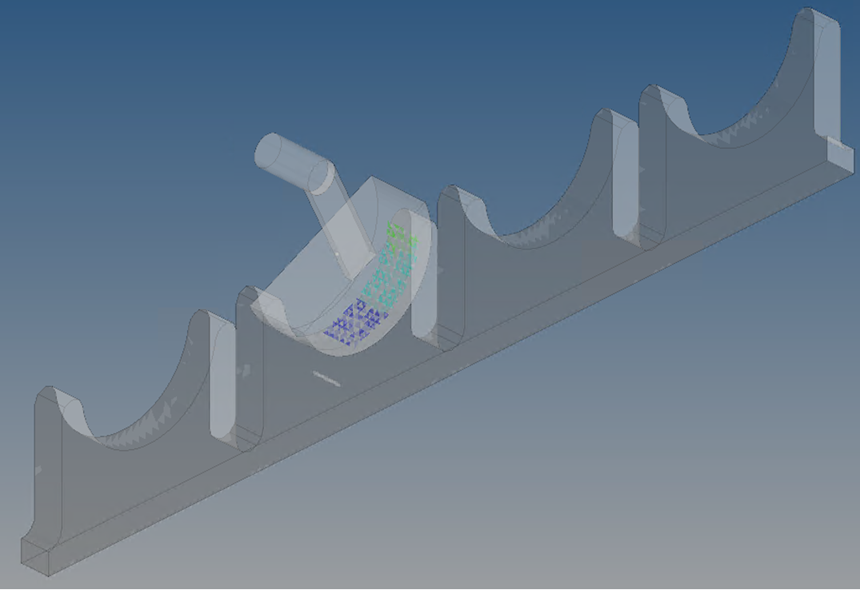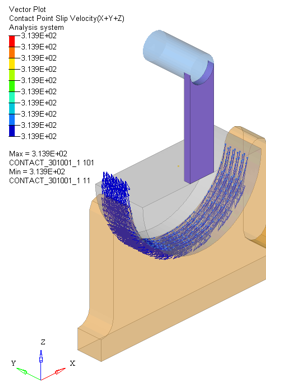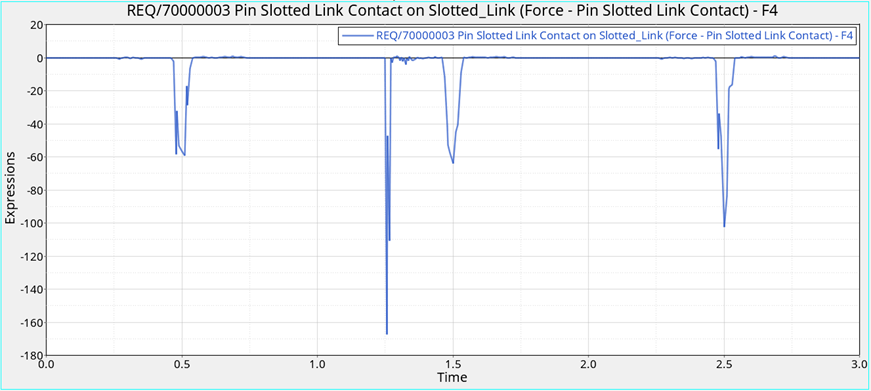MV-1010:3Dメッシュ間の接触のシミュレーション
本チュートリアルでは、MotionSolveでの3D剛体接触機能、およびシミュレーション中に接触するボディのサーフェスメッシュを用いたメッシュ間の接触アプローチの使用について学習します。
サーフェスメッシュは、3D剛体のサーフェスを正確に表現する内部的に結合された三角形のセットです。MotionSolveはそのようなサーフェスメッシュに関して所定の条件を規定しています。
- 各コンポーネントメッシュは、閉空間を形成している必要がある。すなわちメッシュには、オープンエッジ(1つの要素のみの一部分であるエッジ)やT接合(共通するエッジで結合しているT字形を成す2つの要素)を含んでいてはならない
- メッシュは均等なサイズでなければならない
- 要素のサーフェスの法線は、接触の方向を指している
- 接触のシミュレーションに適したグラフィック設定のCAD形状をインポート
- マルチボディモデル内のメッシュ化された形状間の3D剛体接触をセットアップ
- 過渡解析を実行し、それらの形状間の接触を計算
- 自動的に生成されたレポートを用いて結果をポスト処理
本チュートリアルでは、溝付きリンクモデルを使用します。
この種の3D剛体のメッシュ化表現についてMotionSolveは、複数のサーフェスメッシュ間の貫通を検知し、続いて貫通の深さと接触力を計算する数値的衝突エンジンを使用します。
このアプローチを用いて解析され得る3D接触の適用例は、数多くあります(ギア、カム、接触する部品を含んだ機構など)。
溝付きリンクモデル
溝付きリンク機構(スコッチヨーク機構とも呼ばれる)は、入力の回転運動を、溝付きリンクまたはヨーク部の連続的または断続的な並進運動に変換します。運動は、接触する機構のパート間の接触力を介して伝えられます。接触垂直抗力と摩擦力は共に、運動の伝達に関与し得ます。
このような機構は、バルブアクチュエーター、エアコンプレッサー、一部のレシプロエンジンやロータリーエンジンなどに共通して応用されます。下の図は、本チュートリアルでモデル化される溝付きリンク機構を表しています。
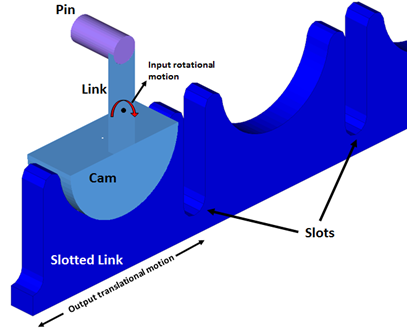
図 1. 溝付きリンク機構. 図に示すとおり、カムが溝付きリンクに接触しており、ピンが溝と接触します。
CAD形状のMotionViewへの取り込み
ジョイントと強制運動の作成
この時点では、モデルには下記のボディとそれぞれ関連付けされたグラフィックが含まれています。
| エンティティ名 | エンティティタイプを指定します。 | 説明 |
|---|---|---|
| Slotted_Link | 剛体 | 溝付きリンクボディ |
| Cam | 剛体 | カムボディ |
| Pin | 剛体 | ピンボディ。カムボディとピンボディとで溝付きリンクを成す |
| Link | 剛体 | ピンとカムの間のコネクターボディ |
| Slotted_Link | グラフィック | 溝付きリンクボディを表すグラフィック。これは、メッシュ化されたグラフィックです |
| Cam | グラフィック | カムのボディを表すグラフィック。これは、メッシュ化されたグラフィックです |
| Pin | グラフィック | ピンボディを表すグラフィック。これは、メッシュ化されたグラフィックです |
| Link | グラフィック | リンクボディを表すグラフィック。これは、メッシュ化されたグラフィックです |
Pin、Link、およびCamの各ボディは互いに固定されており、カム中央のGround Bodyに置かれます。溝付きリンクは、Ground Bodyに対し並進が可能です。
衝突する形状間の接触の定義
- CamとSlotted_Link
- PinとSlotted_Link
過渡シミュレーションのセットアップとモデルの実行
この時点で、このモデルについて過渡解析のセットアップを行う準備が整っています。
結果のポスト処理
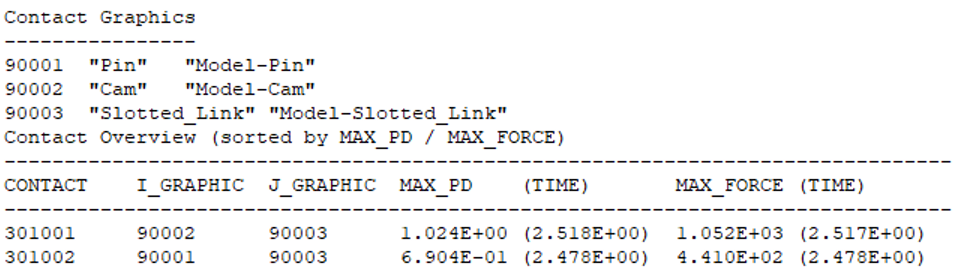
図 18. 接触の概要テーブル
H3Dを介した接触力の確認
最初のHyperViewページ(セッションでは2番目)には、接触領域にかかる接触力のベクトルアニメーションが表示されます。これをモデリングウィンドウではっきりと見るには、1つまたは複数のパートの表示をオフにします。これは、下の図に示すとおりです。
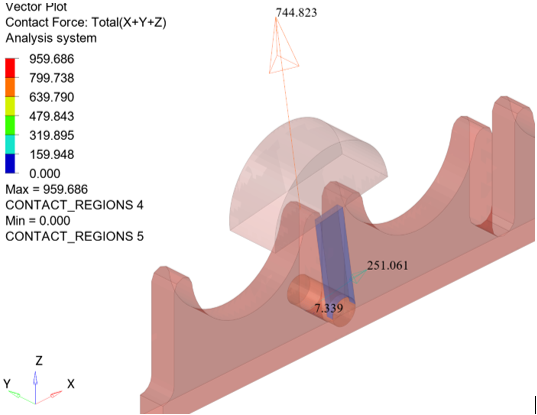
図 21. 接触領域における接触力ベクトル
接触の概要
Page Navigationアイコン![]() を使って、次のページに進みます。
を使って、次のページに進みます。
セッション内の3番目のページでは、接触シミュレーションの全体的な概要を知ることができます。このページには、サマリーを集計したテーブルと、シミュレーション全体の貫通量を表示するHyperViewウィンドウが含まれています。このテーブルでは、最大貫通深さと最大力をまとめています。このページでは、モデル内で起こっている接触現象を俯瞰的に見ることができます。貫通深さのコンターは、シミュレーションの全期間中に接触しているすべての領域をハイライト表示した静止画像です。
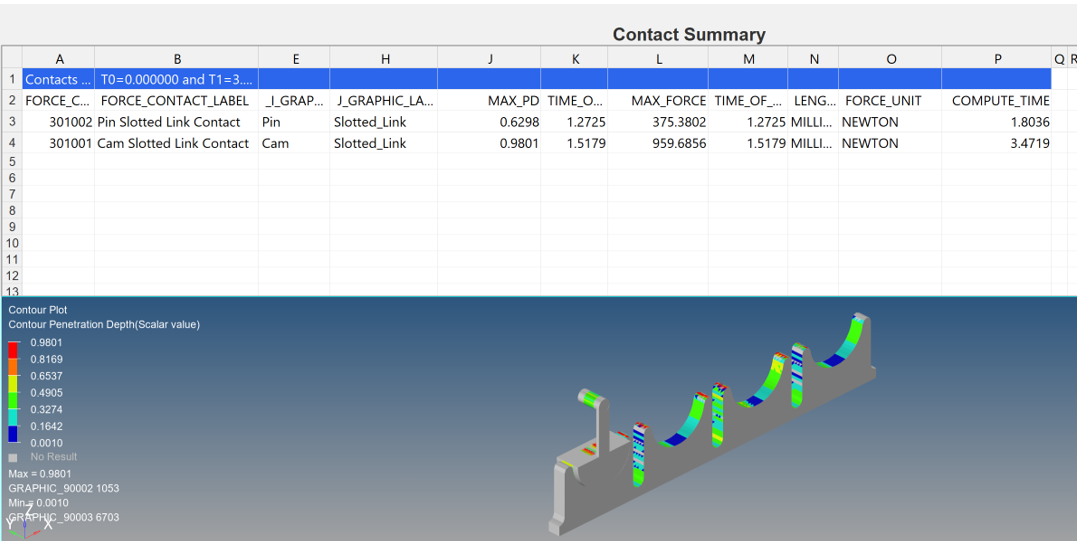
図 22. 接触の概要ページ
H3Dを介した貫通の深さの可視化
次のページに進みます。
セッション内の4番目のページでは、シミュレーションの過程での貫通の深さを視覚化することができます。
MotionSolve出力の可視化
ABFを介した接触力のプロッティング
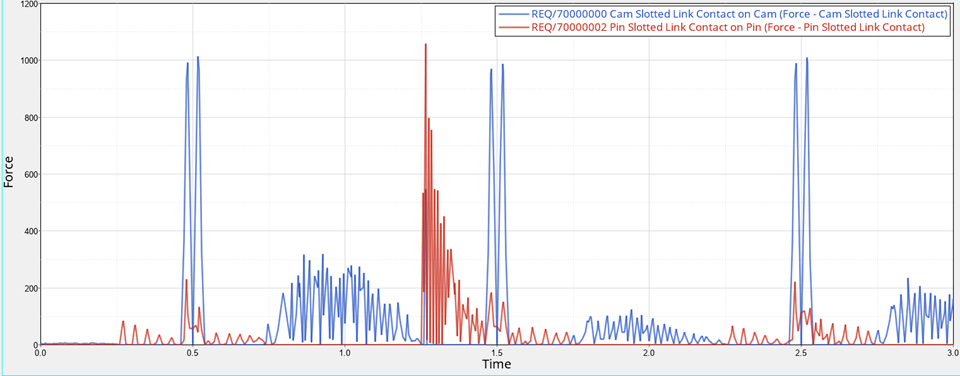
図 27. 全接触力の大きさ
他の出力リクエストの手動によるプロッティング
まとめ
本チュートリアルでは、CAD形状から良好なメッシュ表現を生成する方法を学びました。さらに、メッシュ化された形状間の接触のセットアップ方法を理解しました。また、形状を検証し、サーフェスの法線が正しい向きにあり、オープンエッジやT接合がないことが確認できました。
また、過渡解析をセットアップして、これらの形状間の接触力を計算し、接触力リクエストのプロッティングに加え、結果をベクトルプロットとコンター図でポスト処理しました。