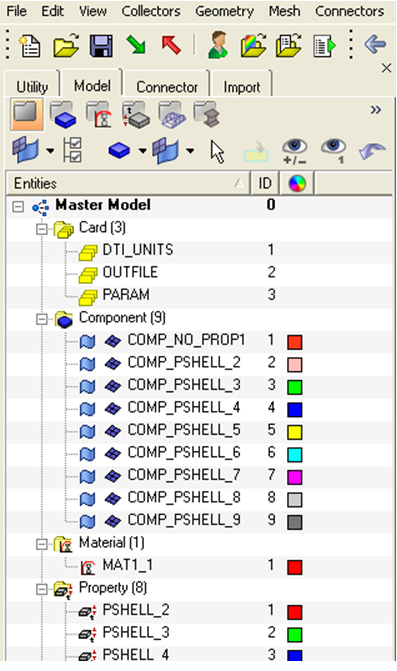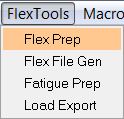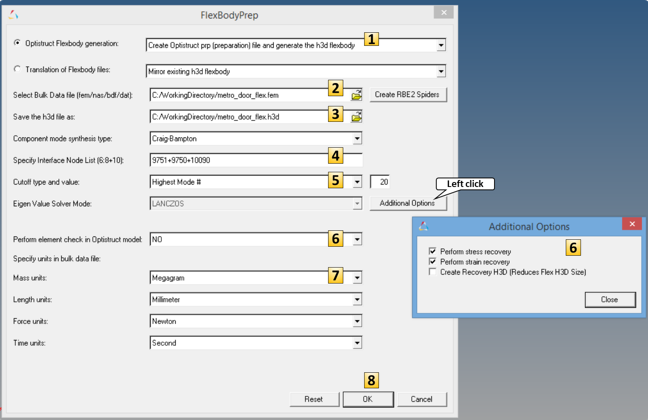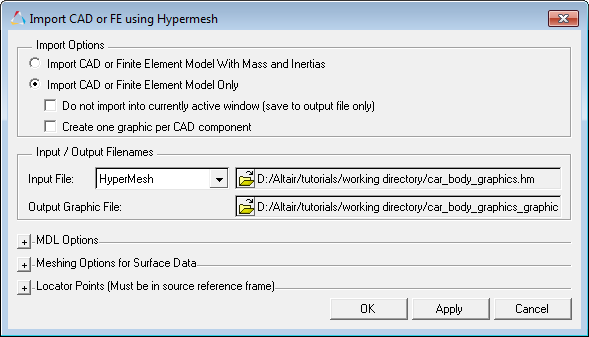MV-2021:車のドア閉鎖のシミュレーション
本チュートリアルでは、弾性体モデルと剛体モデルを作成し、ドアの閉鎖のシミュレーションを行う方法について学習します。
- FEMファイルを用いた弾性体ファイルの作成
- ボディのデータを使った剛体モデルの作成
- ドアを弾性体とし、作成された弾性体ファイルをモデルで使用
- ドア閉鎖のシミュレーションのセットアップ
弾性体ドア用の有限要素モデルの確認
このステップでは、弾性体作成のスターティングポイントとなる有限要素(FE)モデルの内容を確認します。
Flex Prepによる弾性体の作成
このステップでは、Step 1で作成したFEMファイルを使い、Flex Prepで弾性体H3Dファイルを生成します。本チュートリアルのこのステップを実行するにあたっては、MV-2010:Flex PrepとOptiStructを使った弾性体の作成で説明されているFlex Prepの理解が前提とされます。
車のドアのMBDモデルを作成
このステップでは、車のドアのMBDモデルを作成します。これが終わると、ドア閉鎖のシミュレーションを行うことが可能になります。
このモデルには、長さにミリメーター、質量にメガグラム、力にニュートン、時間に秒の単位を使用します。
モデルユニット
ポイント
このモデルを作成するには、全部で6つのポイントを作成する必要があります。

図 4. モデルに必要なポイント
Bodies
このモデルには2つのボディが含まれます。1つは車を、もう1つは弾性体ドアを表します。
Graphics
上のPoint 6の後、Door Bodyはグラフィック表示されていますが、Car Bodyはまだです。ファイルのグラフィックをCar Bodyに追加し、モデルの可視状態がより意味をもつようにします。
ジョイント
このボディには、4つの拘束 / ジョイントを追加する必要があります。これらのジョイントの1つは、XMLテンプレートを使って追加しなくてはなりません。
初期条件
本シミュレーションでは、ボディの初速度がモデルへの主運動の入力として機能します。
Markers
車のドアのロック機構を表すため、当初は非アクティブとなっているCar BodyとDoor Bodyの間のfixedジョイントをアクティブにするセンサーを使用します。固定ジョイントは、XMLテンプレートを使って作成する必要があります。これは、MotionViewインターフェースでは、ボディとポイントを使ってジョイントが作成できるためです。ここでは、初めは一致していない2つのマーカー間にジョイントを作成しなくてはなりません。
Sensors
このモデルでは、ドアの閉鎖を検知するためにEvent Sensorを使用します。この事象が検知された瞬間、ドアとボディの間の固定ジョイントがアクティブとなり、実際のロック機構をシミュレートします。
テンプレート
ドアロックをシミュレートするためには、ドアとボディの間に固定ジョイントが必要です。この固定ジョイントは、センサーで作動する必要があります。ジョイントの作動とセンサーの非アクティブ化は、1つのシーケンシャルシミュレーションの操作を使って行うことができます。