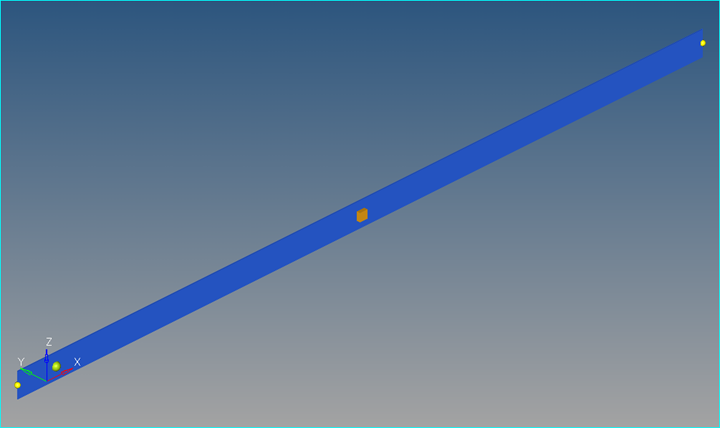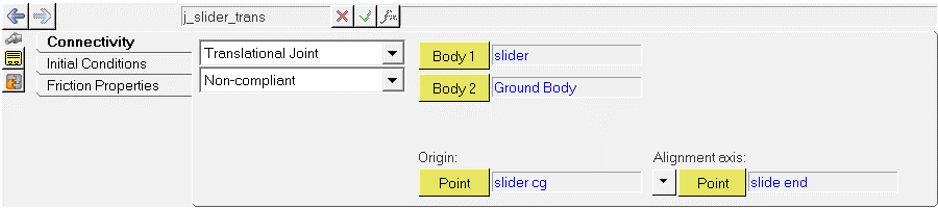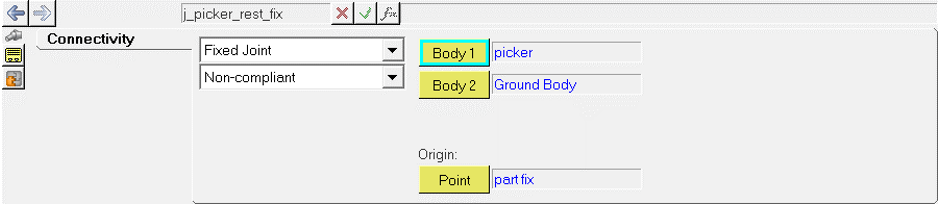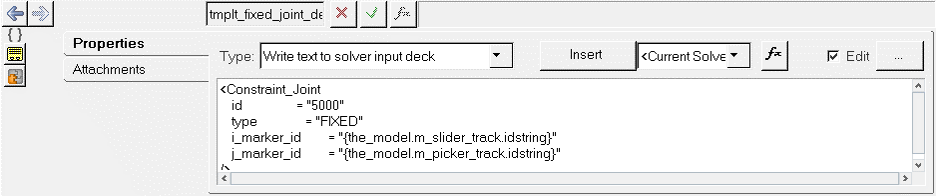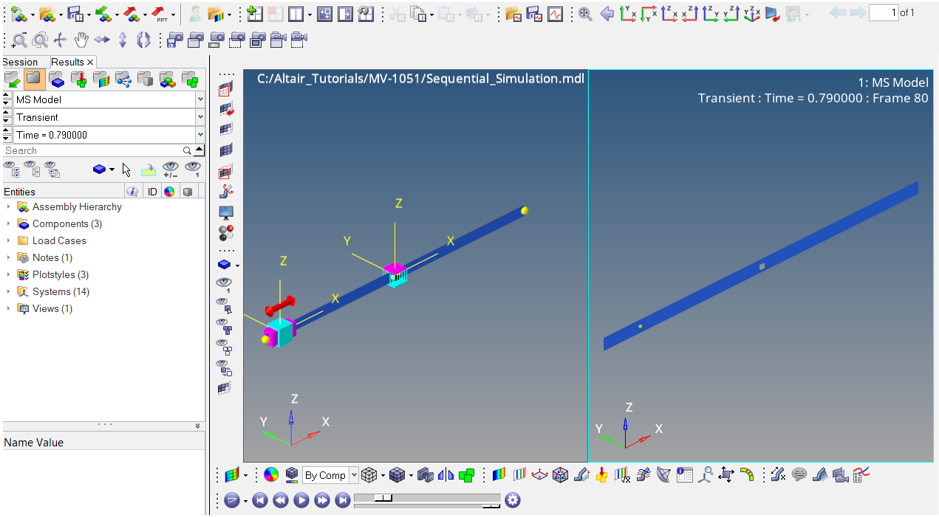MV-1051:シーケンシャルシミュレーションの理解
本チュートリアルでは、ボディの状態を捕捉するためのセンサー要素を有したモデルの構築、センサー信号を使った一部のジョイントのアクティブ化とその他の非アクティブ化、およびシーケンシャル シミュレーションの実行について学習します。
シーケンシャルシミュレーションでは、モデルの変更、ソルバー設定の修正および解析のサブミットのためのシミュレーション命令を書くことができます。
- マーカー定義を用いた一致しないポイント間の固定ジョイント定義
- シミュレーション中に2つのマーカーが一致した際の、センサーを使ったジョイントのアクティブ化
- 下記の目的でのTemplexステートメントの使用:
- マーカーが一致しない際の固定ジョイントの非アクティブ化
- マーカーが一致する際の固定ジョイントのアクティブ化
- t = 5.00秒までのシミュレーション
ジョイント、マーカー、センサーの作成
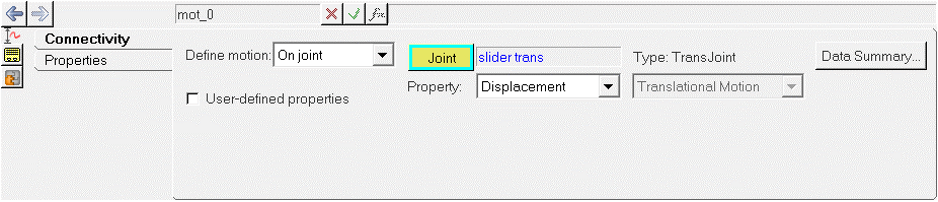
図 6.
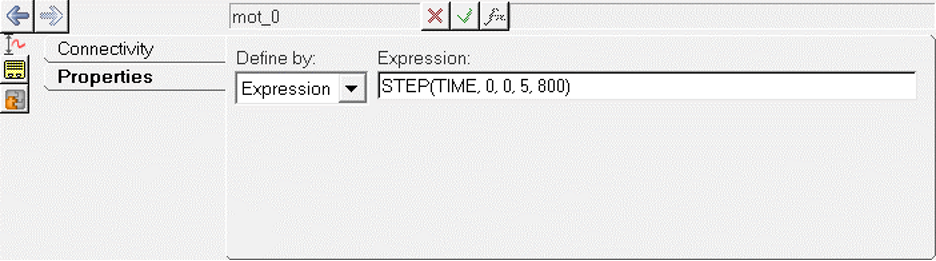
図 7.
Templexを使って2つの一致しないマーカー間に固定ジョイントを作成
シーケンシャルシミュレーションを定義するためのテンプレートの作成
- 最初のシミュレーションについてのSliderとPickerの間のジョイントを非アクティブ化
- 過渡解析を3.5秒間実行
- SliderとPickerの間のジョイントをアクティブ化
- PickerとGroundの間のジョイントを非アクティブ化
- Sensor要素を非アクティブ化
- 過渡解析を5秒間実行