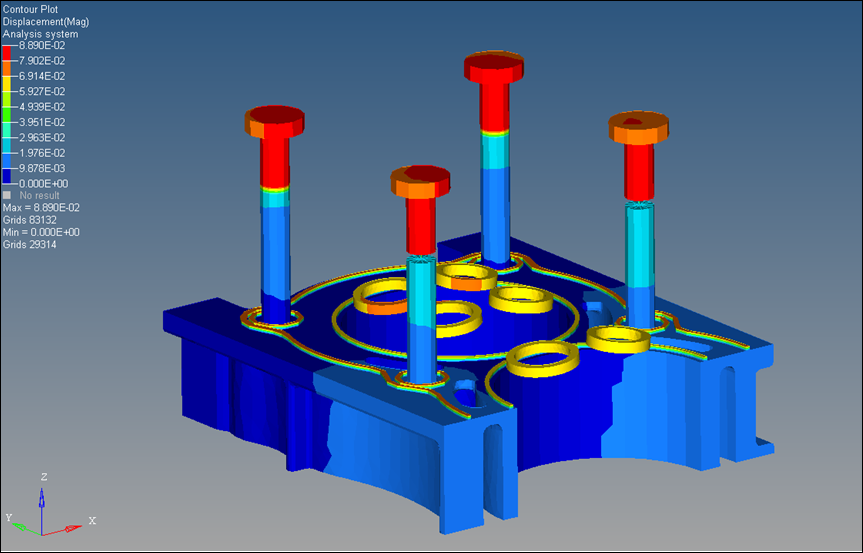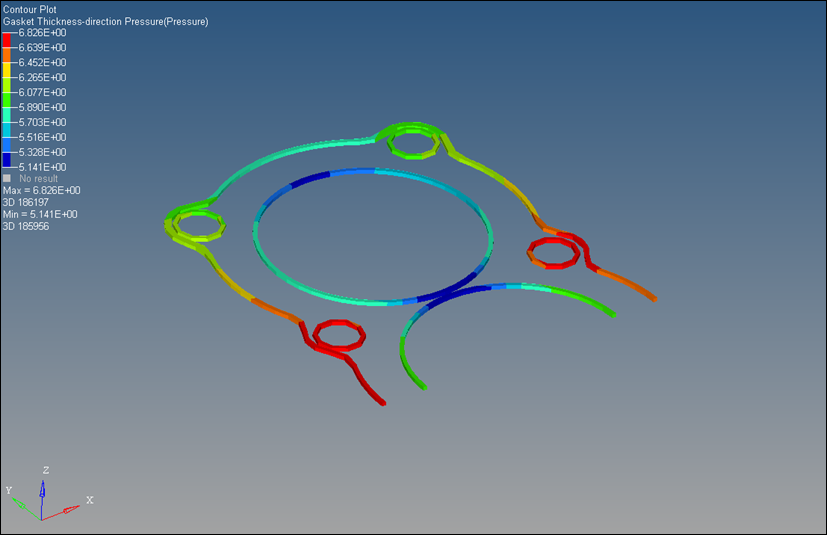OS-T:1390 ヘッドボルトで接合されたエンジンシリンダーヘッド、ガスケット、エンジンブロックシステムの1次元および3次元プリテンションボルト解析
本チュートリアルは、エンジンの一部について1次元および3次元プリテンションボルト解析を実行する手順を説明します。プリテンションボルト解析は、それぞれ4500 Nのプリテンションフォースがかかった4のヘッドボルトで結合されているシリンダーヘッド、ガスケット、およびエンジンブロックから成るシステムの応答を求めるために実行されます。
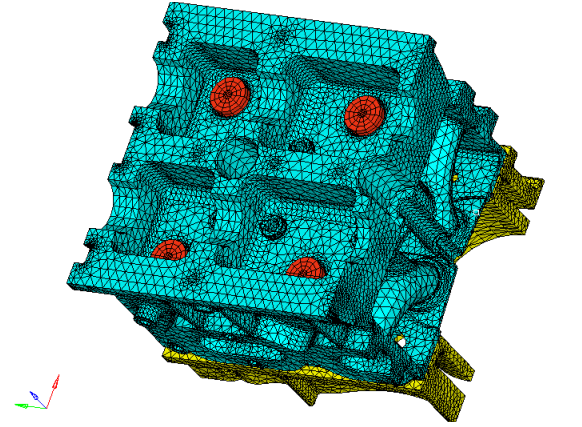
図 1. シリンダーヘッド、ガスケット、エンジンブロックを示すモデル
モデルは定義済みの8つのコンポーネントと、それらの対応するプロパティおよび材料割り当てで構成されています。コンタクトサーフェス(PT_Surf)が定義されており、これは既存のプリテンションサーフェスの3次元プリテンショニングに使用されます。1次元プリテンショニング用のプリテンションセクションも、4つのボルトのうちの2つに作成されており、セクション分けされているボルト群は(剛体を介して)1Dビーム要素を使って再結合されています。予め定義されたビジュアライゼーション補助機能もViewの下に用意されており、これによりユーザーは、4つのボルトのプリテンションセクションを容易に見ることができます。様々なパート間の接触サーフェスおよび接触インターフェース(TYPE=FREEZE)も作成されており、本チュートリアルのプリテンションの部分に焦点を当てることが可能です。
多くのエンジニアリングのアセンブリはボルトを用いて結合されており、通常、実働荷重が与えられる前にプリテンションが加えられています。典型的な順序を下に示します。詳細については、ユーザーズガイドのプリテンションボルト解析をご参照ください。
Step 1では、構造の予備アセンブリに際し、通常既定のトルク(スレッドのピッチに応じて既定の引張力に変換される)でボルト上のナットが締められます。
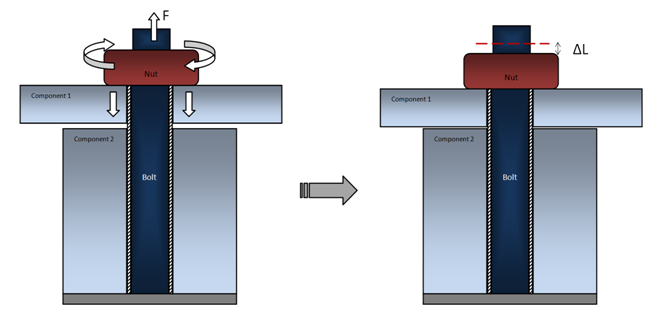
図 2. Step 1のプリテンショニングされたボルト. プリテンショニング荷重の適用
- プリテンショニングは実際、使用されている構造からボルトの一定の長さを取り除くことで、ボルトの締め付け部分を短くします(現実的には、このセグメントはナットを介してスライドしますが、総合的な効果はボルトの作業長さの短縮)。ここで、より小さくなったボルト材料の有効長はボルトのマウントからナットまでの距離に及ぶ必要があるため、ボルトは同時に伸長します。
- 適用される力Fのために、各ボルトの短縮の計算には、プリテンショニングフォースのかかったモデル全体のFEAソリューションが必要となります。これは、ナットの移動量のせいで、ボルトおよびボルトで結合されるアセンブリのコンプライアンスに依存し、また、プリテンショニングされる複数のボルト間の相互作用によっても影響を受けます。
Step 1の最後に、各ボルトの短縮量が、プリテンショニング過程中に達した位置に単にナットを残すことで定められ、“ロック”されます。
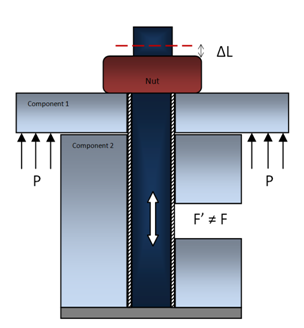
図 3. Step 2のプリテンショニングされたボルト. “ロック”されたボルトの短縮と荷重の適用
HyperMeshの起動とOptiStructユーザープロファイルの設定
モデルのオープン
モデルのセットアップ
本チュートリアルでは、4つのヘッドボルトに1次元および3次元ボルトプリテンショニングを(2つずつ)適用し、拘束されているシステムに圧力荷重をかける方法を示します。適用される圧力荷重は、燃焼のためにエンジンの内壁にかかる圧力をモデル化します。エンジンコンパートメント内の圧力は時間と共に変化します(過渡)が、ここでは、特定の固定された瞬間におけるシステムの応答を捕捉します。1 Pascalの一定の圧力荷重値がシリンダーヘッドの内壁とエンジンブロックにかけられます。
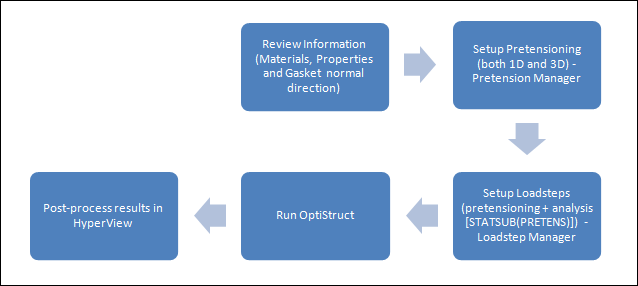
図 4. チュートリアルプロセスフロー
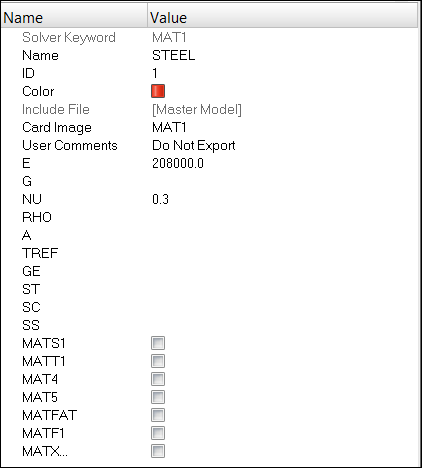
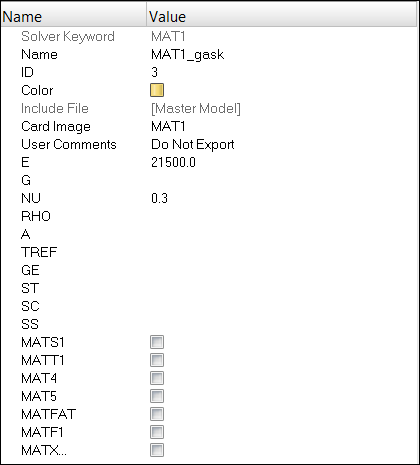
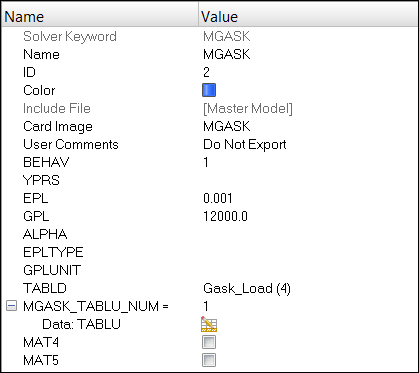
 をクリックします。
をクリックします。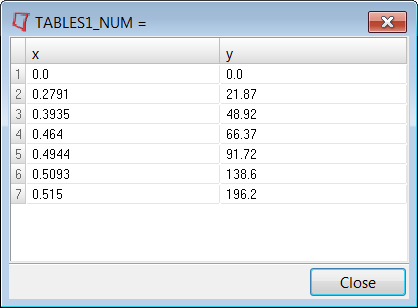
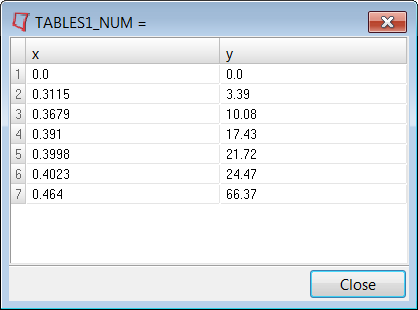
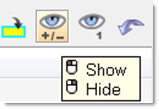
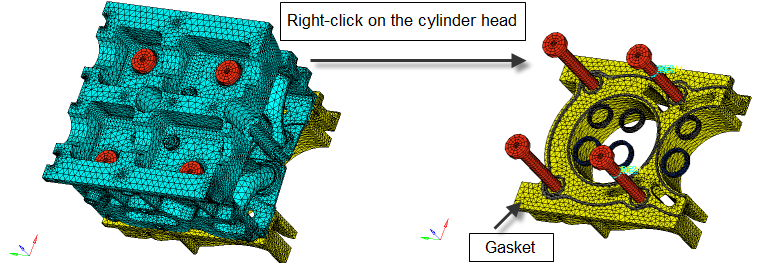
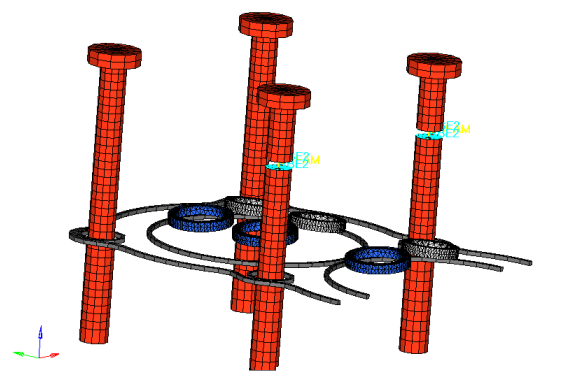
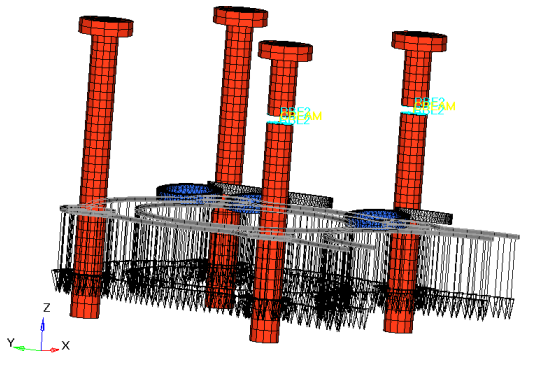
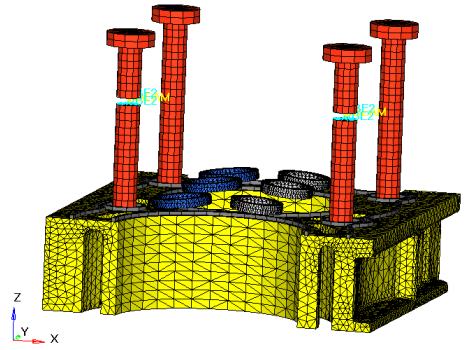
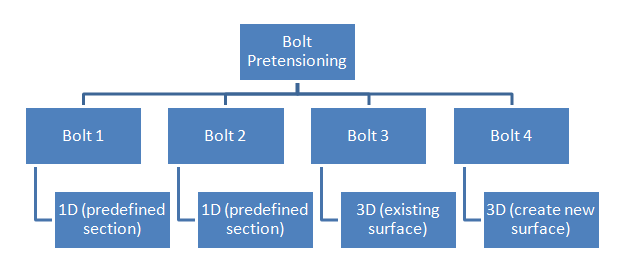
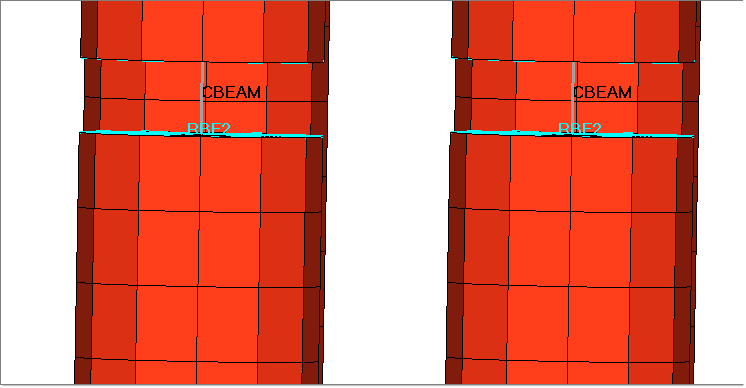
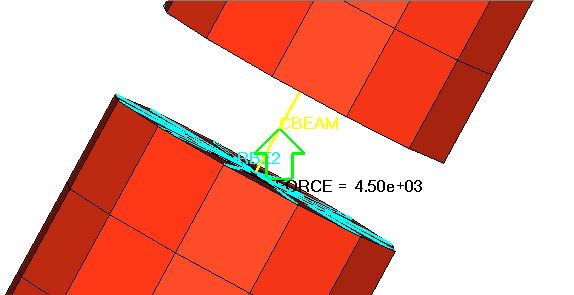
 をクリックし、3つ目のボルトに定義済みのコンタクトサーフェスPT_Surfを確認します。
をクリックし、3つ目のボルトに定義済みのコンタクトサーフェスPT_Surfを確認します。 をクリックします。
をクリックします。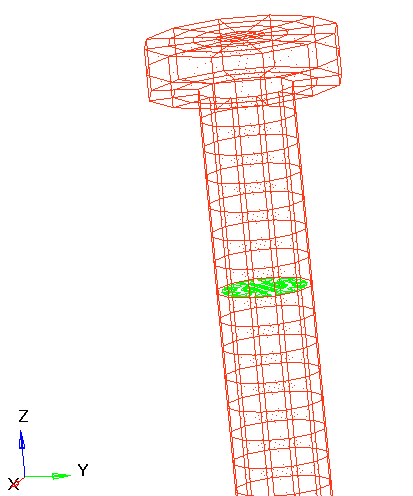
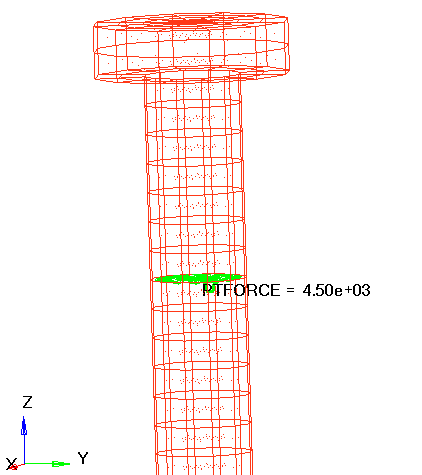
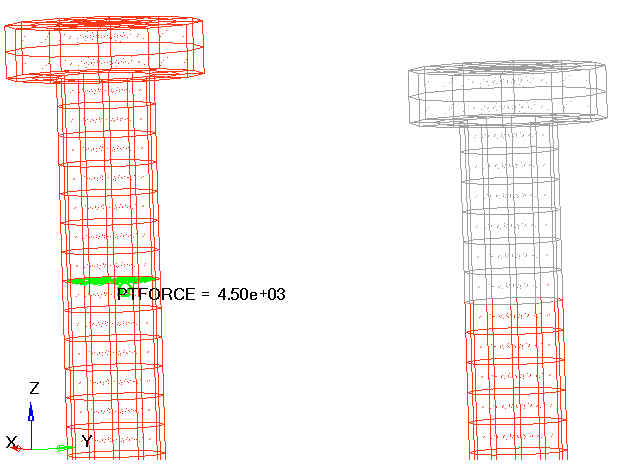
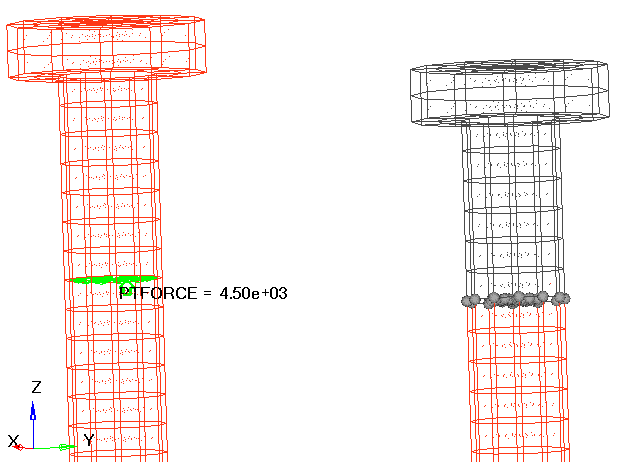
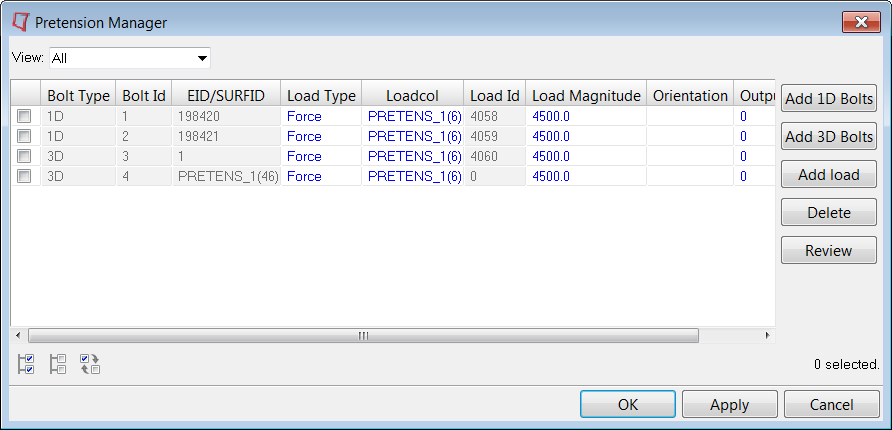
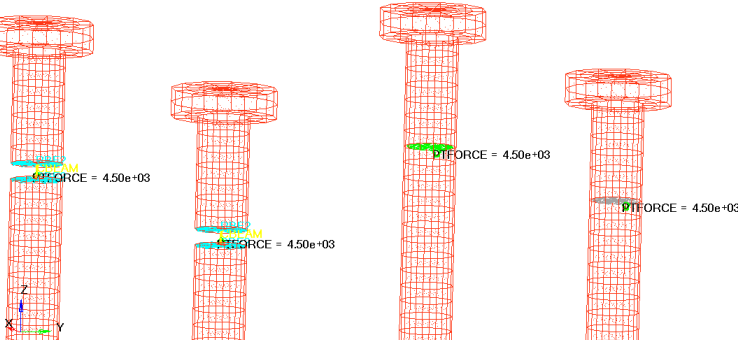
 をクリックします。
をクリックします。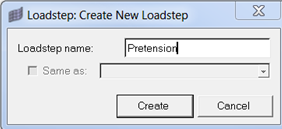
 をクリックして、selected nonlinear parameter:セクションに追加します。
をクリックして、selected nonlinear parameter:セクションに追加します。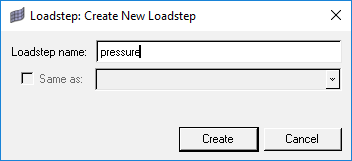

 をクリックします。
をクリックします。