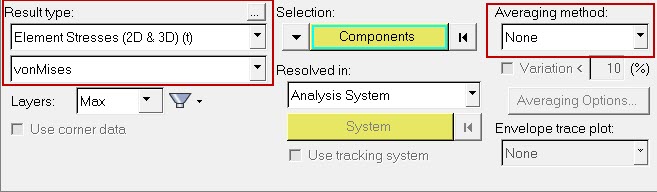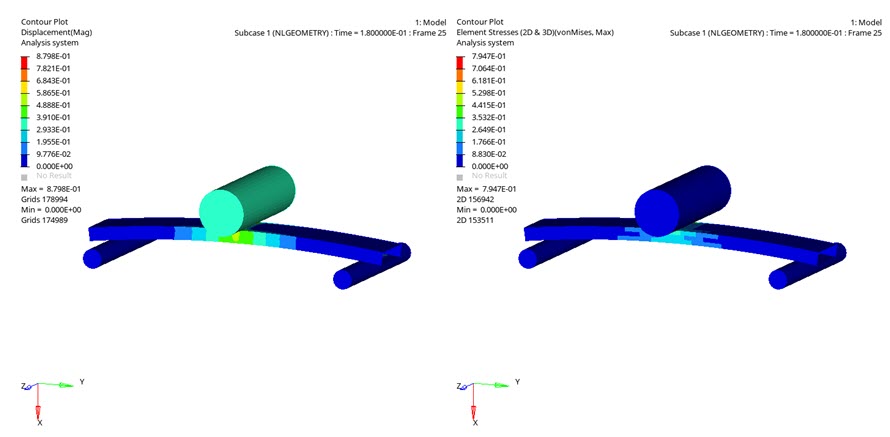OS-T:1560 3-RBODYを使った3ポイント曲げ
本チュートリアルでは、OptiStructを使ってRBODYによる接触を含む非線形大変位陰解法解析の実施例を示します。
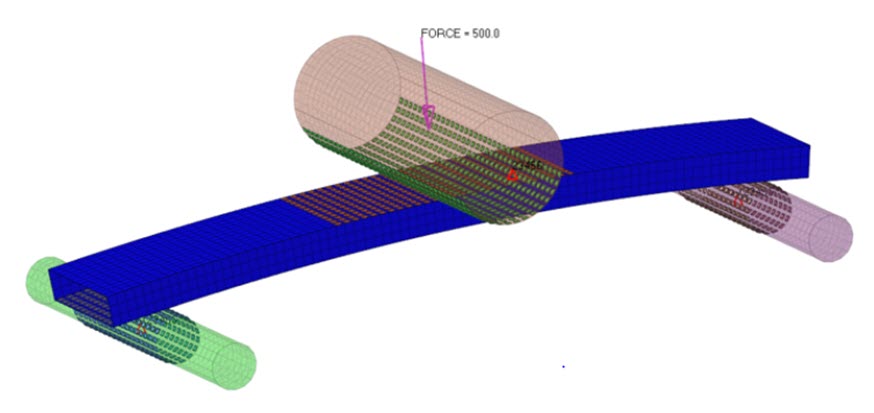
図 1. FEモデル
- モデルのHyperMeshへの読み込み
- 接触とRBODYのセットアップ
- 非線形解析のセットアップ
- 結果のHyperViewでの表示
HyperMeshの起動とOptiStructユーザープロファイルの設定
モデルのオープン
モデルのセットアップ
プロパティの生成
セットの作成
剛体の作成
本ステップでは、コンポーネントFixed Cylinder1、Fixed Cylinder2およびPressing Cylinderを剛体として定義します。
セットセグメントの作成
後に接触グループの作成に使用される接触サーフェスを定義します。
接触グループの作成
ここで接触グループが定義されます。
荷重と境界条件の適用
次のステップでは、節点181607および181608はすべての自由度が拘束され、181606はx方向を除くすべての自由度が拘束されます。500Nの力が節点181606に付与されます。非線形解析に必要とされるその他の荷重コレクターも定義されます。
SPC荷重コレクターの作成
Force荷重コレクターの作成
本ステップでは、荷重を付与する方法を示します。
TABLED1カーブの作成
TLOAD荷重コレクターの作成
- Modelブラウザ内で右クリックし、を選択します。
- NameにTLOADと入力します。
- Card Imageに、ドロップダウンリストからTLOAD1を選択します。
- EXCITEIDに、をクリックします。
- Select Loadcolダイアログで、荷重コレクターのリストからForceを選択します。
- TIDにTABLED1を選択します。
- Closeをクリックします。
DLOAD荷重コレクターの作成
- Modelブラウザ内で右クリックし、を選択します。
- NameにDLOADと入力します。
- Card Imageに、ドロップダウンリストからDLOADを選択します。
- S (scale factor)に1.0と入力します。
- Lに、先に作成されたTLOADを選択します。
- Closeをクリックします。
TSTEP荷重コレクターの作成
- Modelブラウザ内で右クリックし、を選択します。
- NameにTSTEPと入力します。
- Colorをクリックし、カラーパレットから色を選択します。
- Card Imageに、ドロップダウンメニューからTSTEPを選択します。
- TSTEP_NUMに1と入力し、Enterを押します。
- Nに、タイムステップ数100を入力します。
- DTに、時間の増分0.1を入力します。
- W4に3e-5と入力します。
- Closeをクリックします。
NLPARM荷重コレクターの作成
- Modelブラウザ内で右クリックし、を選択します。
- NameにNLPARMと入力します。
- Colorをクリックし、カラーパレットから色を選択します。
- Card Imageに、ドロップダウンメニューからNLPARMを選択します。
- NINCに10と入力します。
- DTに0.1と入力します。
- CONVにUPを選択します。
- TTERMに0.9と入力します。
NLADAPT荷重コレクターの作成
- Modelブラウザ内で右クリックし、を選択します。
- NameにNLADAPTと入力します。
- Card Imageに、ドロップダウンメニューからNLADAPTを選択します。
- DTMAXに0.01と入力します。
NLOUT荷重コレクターの作成
CNTSTB荷重コレクターの作成
出力コントロールパラメータの定義
- Analysisページからcontrol cardsをクリックします。
- GLOBAL_OUTPUT_REQUESTをクリックします。
- DISPLACEMENT、ELFORCE、STRESSおよびSTRAINの下で、OptionをYesに設定します。
- returnを2回クリックし、メインメニューに進みます。
PARAMコントロールカードのアクティブ化
- AnalysisページからControl Cardsを選択します。
- Control CardsにPARAMを選択します。
- HASHASSM、NLMON、およびUNSYMSLVをアクティブにし、YESと入力します。
- LGDISPをアクティブにし、1と入力します。
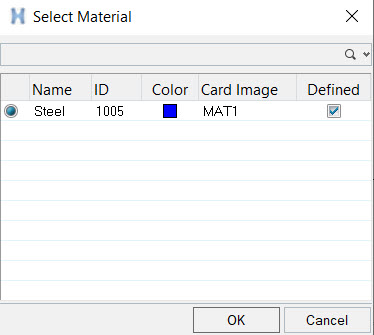
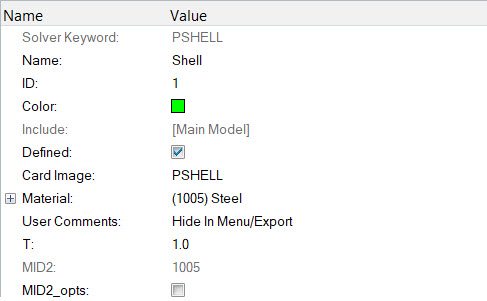
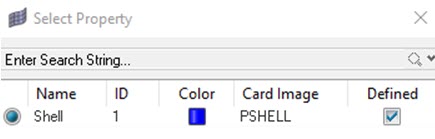
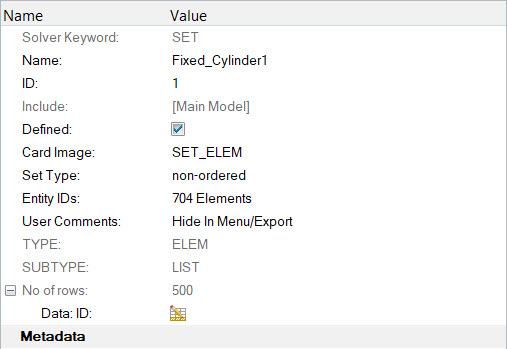

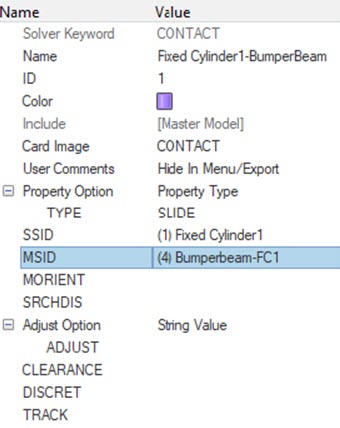



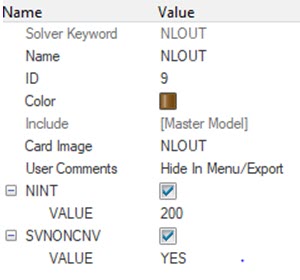

 (Contour)をクリックします。
(Contour)をクリックします。