OS-T:1030 3D慣性リリーフ解析
本チュートリアルでは、既存の有限要素モデルを用い、慣性リリーフ解析のセットアップにHyperMeshがどのように使用されるかを示します。解析の実行にはOptiStructが、ポスト処理にはHyperViewが用いられます。
Figure 1は、本チュートリアルに用いられる構造モデルを示しています。
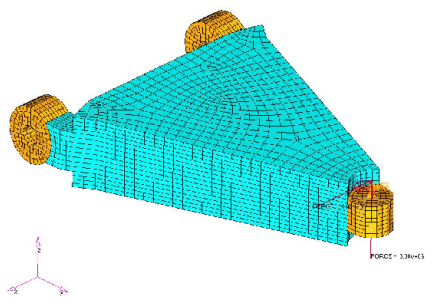
図 1. 静荷重と拘束条件が作用した構造モデル
HyperMeshの起動とOptiStructユーザープロファイルの設定
モデルのオープン
荷重と境界条件の適用
荷重コレクターの作成
SUPORT1拘束条件の作成
静荷重の作成
- ModelブラウザでLoad Collectorフォルダーのstatic_loadsを右クリックしてMake Currentを選択し、これを現在の荷重コレクターにセットします。
- メニューバーからをクリックし、Forcesパネルを開きます。
-
force 1を作成します。
-
force 2を作成します。
- returnをクリックし、パネルを終了します。
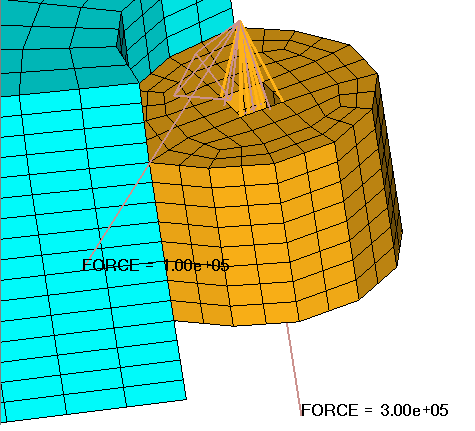
図 5. 正荷重の適用
荷重ステップの作成
これで、荷重コレクターstatic_loads内のforcesと荷重コレクターSPCs内のinertia relief support pointsを参照するOptiStruct荷重ステップが作成されました。
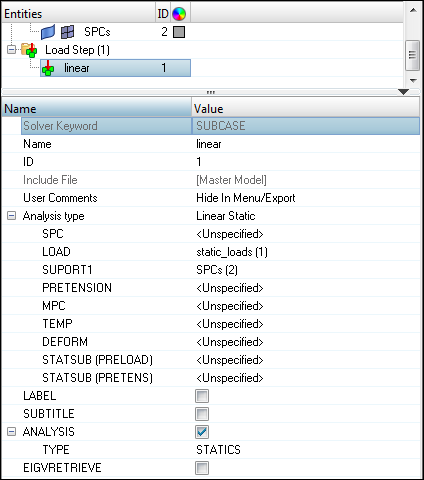
図 6. linear荷重ステップの作成
慣性リリーフ解析用のコントロールカードの生成
ジョブのサブミット
- ie_carm.html
- 問題の定式と解析結果のサマリーに関する解析のHTMLレポート。
- ie_carm.out
- ファイルの設定、最適化問題の設定、実行に必要なRAMおよびディスクスペースの推定量、各最適化反復計算の情報、解析時間等、特定の情報を含むOptiStructの出力ファイル。ワーニングおよびエラーに関しては、このファイルを確認すること。
- ie_carm.h3d
- HyperViewバイナリ結果ファイル。
- ie_carm.res
- HyperMeshバイナリ結果ファイル。
- ie_carm.stat
- 解析のプロセスの間のそれぞれのステップでのCPU情報を提供する、解析のプロセスの要約。
結果の表示
OptiStructは実行された全ての荷重ステップにおける コンター情報を出力します。続くステップでは、HyperViewでの結果の表示プロセスについて記します。
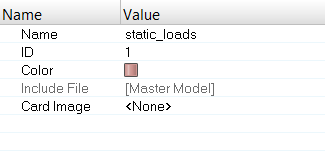
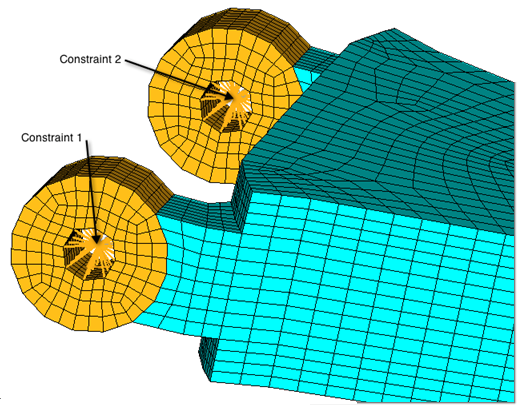
 アイコンをクリックして、Wireframe Elements Skin Onlyモードに切り替え、剛体を確認します。
アイコンをクリックして、Wireframe Elements Skin Onlyモードに切り替え、剛体を確認します。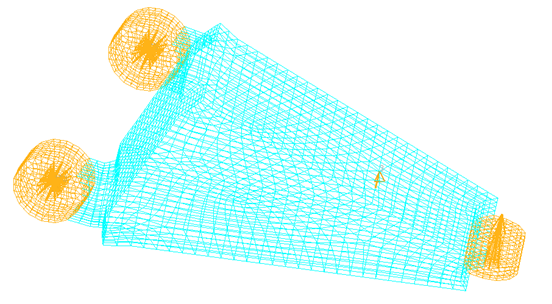

 にセットされていることを確認します。
にセットされていることを確認します。 をクリックします。
をクリックします。 をクリックし、アニメーションを開始します。
をクリックし、アニメーションを開始します。
 をクリックし、
をクリックし、