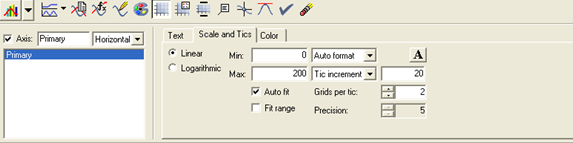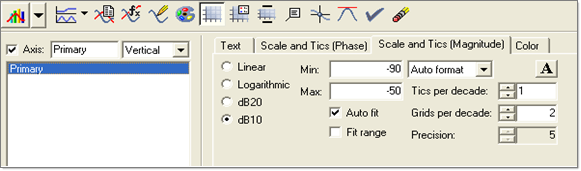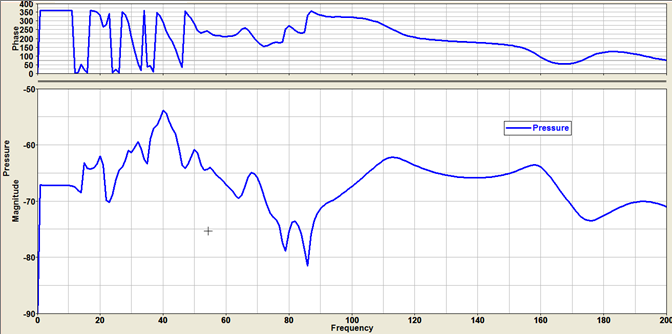OS-T:1330 1/2車室モデルの音場解析
本チュートリアルの目的は、流体-構造連成を受ける1/2車室モデルの振動特性を評価することにあります。参照される流体は、airです。特に、車室内での流体内の主な応答の場所である、ドライバーの耳位置近くでの騒音または音響レベルが評価されます。
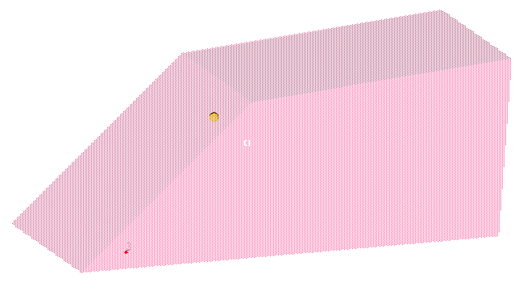
図 1. 1/2車室モデル
1/2車室モデルが、Figure 1の赤い拘束記号(三角形)で示したように底部で加振されます。加振は、車室の高さ方向(Z-軸)に沿った単位荷重で与えられます。
HyperMeshの起動とOptiStructユーザープロファイルの設定
モデルのオープン
モデルのセットアップ
材料とプロパティの生成およびそれらの構造と流体要素への割り当て
荷重コレクターの作成
本ステップでは、モデルは非拘束で、鉛直単位荷重が車室の底部の点に上向き、Z方向の正の向きに作用します(page 1参照)。モデルの剛体移動を避けるためにデフォルトでソルバーがPARAM, INREL -2を与えるため、モデルは非拘束のままでいることができます。
1つの点における単位荷重の生成
周波数範囲の表の生成
周波数依存動的荷重の作成
周波数セットの生成
固有値解析のためのモーダル法の生成
荷重ステップの作成
節点セットの生成
- Modelブラウザで右クリックしてを選択します。
- NameにSETAと入力します。
- Card Imageに、を選択します。
- Set Typeスイッチはnon-orderedにセットされたままにしておきます。
- Entity IDsに、選択スイッチからNodesを選択します。
- Nodesをクリックし、18881を選択します。
- proceedをクリックします。
出力セットの生成
ジョブのサブミット
- Half_car.html
- 問題の定式と解析結果のサマリーに関する解析のHTMLレポート。
- Half_car.out
- ファイルの設定、最適化問題の設定、実行に必要なRAMおよびディスクスペースの推定量、各最適化反復計算の情報、解析時間等、特定の情報を含むOptiStructの出力ファイル。ワーニングおよびエラーに関しては、このファイルを確認すること。
- Half_car.h3d
- HyperViewバイナリ結果ファイル。
- Half_car.res
- HyperMeshバイナリ結果ファイル。
- Half_car.stat
- 解析のプロセスの間のそれぞれのステップでのCPU情報を提供する、解析のプロセスの要約。
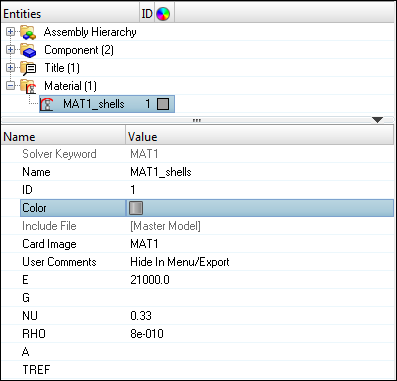
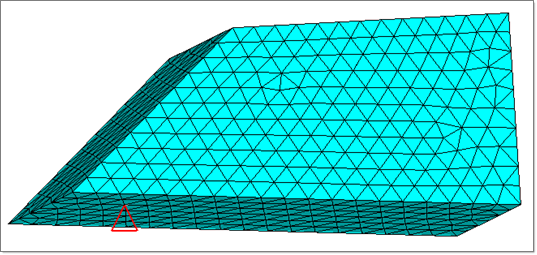
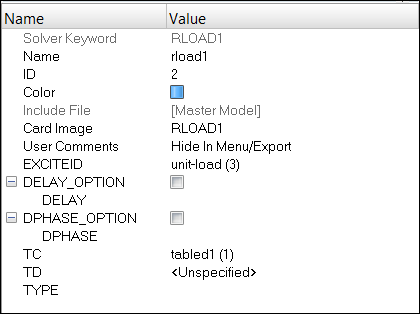
 をクリックし、F1= 0.0、DF= 1.0、NDF= 200と入力します。
をクリックし、F1= 0.0、DF= 1.0、NDF= 200と入力します。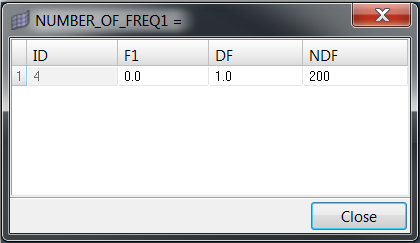
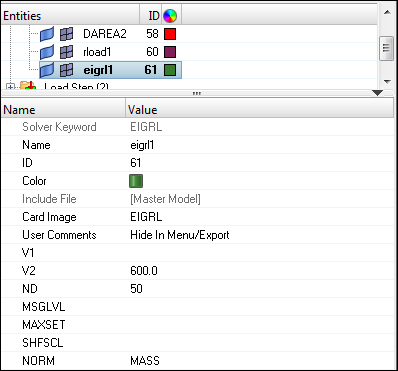

 をクリックします。
をクリックします。