演習 1:線形ギャップ解析
HyperMeshの起動とOptiStructユーザープロファイルの設定
モデルのオープン
円筒座標系の生成
プロパティの定義とギャップ要素への割り当て
ジョブのサブミット
- rib_linear.html
- 問題の定式と解析結果のサマリーに関する解析のHTMLレポート。
- rib_linear.out
- ファイルの設定、最適化問題の設定、実行に必要なRAMおよびディスクスペースの推定量、各最適化反復計算の情報、解析時間等、特定の情報を含むOptiStructの出力ファイル。ワーニングおよびエラーに関しては、このファイルを確認すること。
- rib_linear.h3d
- HyperViewバイナリ結果ファイル。
- rib_linear.res
- HyperMeshバイナリ結果ファイル。
- rib_linear.stat
- 解析のプロセスの間のそれぞれのステップでのCPU情報を提供する、解析のプロセスの要約。
 をクリックし、モデルのビューをセットします。
をクリックし、モデルのビューをセットします。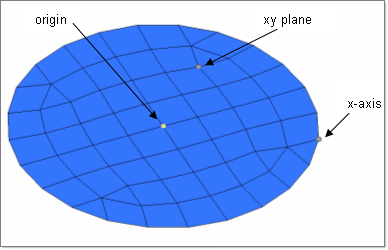
 をクリックします。
をクリックします。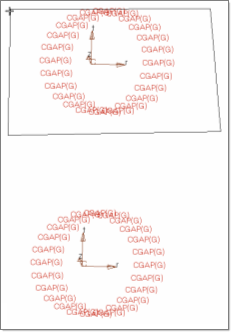
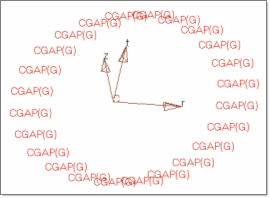
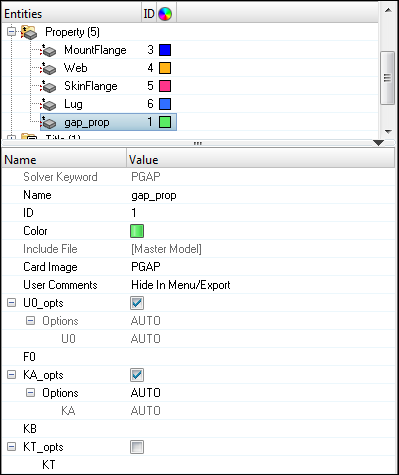

 をクリックし、Webコンポーネントを除いてすべてのコンポーネントを非表示にします。
をクリックし、Webコンポーネントを除いてすべてのコンポーネントを非表示にします。
 に進みます。
に進みます。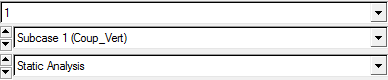
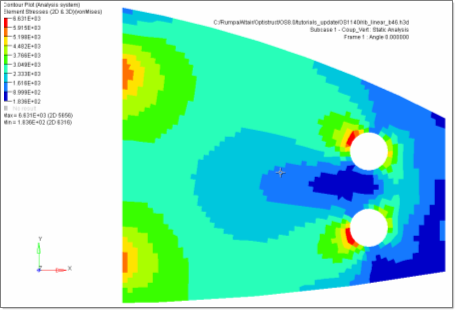
 をクリックし、
をクリックし、