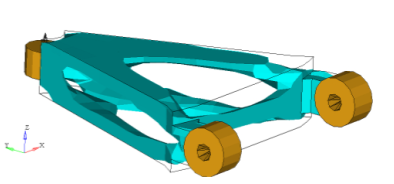OS-T:2010 自動車用コントロールアームの設計コンセプト
本チュートリアルでは、OptiStructのトポロジー最適化機能を用い、パフォーマンスの仕様に見合った自動車用コントロールアームの設計コンセプトを作成します。
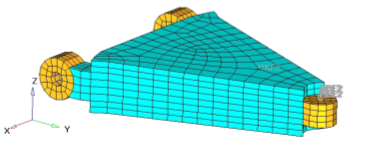
図 1. 設計領域(青色)および非設計領域(黄色)を含む有限要素メッシュのモデル
- 目的関数
- 体積の最小化
- 制約条件
- SUBCASE 1荷重載荷点における結果変位が0.05mm未満。
- 設計変数
- 設計領域内の各要素の要素密度(およびその要素の対応する剛性)
HyperMeshの起動とOptiStructユーザープロファイルの設定
モデルのオープン
モデルのセットアップ
材料の生成
プロパティの生成
nondesignコンポーネントへの材料とプロパティの割り当て
荷重と境界条件の適用
荷重コレクターの作成
制約条件の付与
Brake、Corner、Pothole荷重ケースへの力の付与
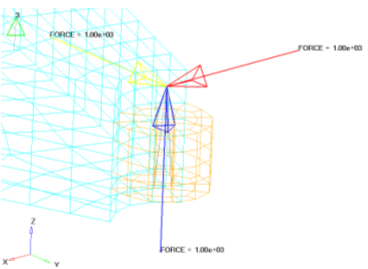
図 5. Brake、Corner、Pothole荷重ケースへの力の適用. 力をより良く視覚化するには、Displayパネルを使って設計コンポーネントの表示をオフにします。
荷重ステップの作成
最適化のセットアップ
トポロジー設計変数の作成
- Analysisページからoptimizationをクリックします。
- topologyをクリックします。
- createサブパネルを選択します。
- desvar=欄にdesign_propと入力します。
- type:をPSOLIDにセットします。
- プロパティセレクターを使って、design_propを選択します。
- createをクリックします。
- returnをクリックします。
最適化の応答の作成
- Analysisページからoptimizationをクリックします。
- Responsesをクリックします。
-
設計空間の体積率を定義する体積の応答を作成します。
- responses=欄に、volと入力します。
- response typeの下で、volumeを選択します。
- regional selectionをtotalとno regionidに設定します。
- createをクリックします。
-
変位の応答を作成します。
- returnをクリックし、Optimization panelに戻ります。
変位応答の制約の作成
- Dconstraintsパネルをクリックします。
-
1つ目の制約条件を作成します。
- constraints=欄にconstr1と入力します。
- upper boundの横のボックスにチェックマークを入れ、0.05と入力します。
- response=をクリックしdisp1を選択します。
- 荷重ステップセレクターを使って、を選択します。
- createをクリックします。
-
2つ目の拘束条件を作成します。
- constraints=欄にconstr2と入力します。
- upper boundの横のボックスにチェックマークを入れ、0.02と入力します。
- response=をクリックしdisp1を選択します。
- 荷重ステップセレクターを使って、を選択します。
- createをクリックします。
-
3つ目の拘束条件を作成します。
- constraints=欄にconstr3と入力します。
- upper boundの横のボックスにチェックマークを入れ、0.05と入力します。
- response=をクリックしdisp1を選択します。
- 荷重ステップセレクターを使って、を選択します。
- createをクリックします。
- returnをクリックし、Optimization panelに戻ります。
目的関数の定義
- objectiveパネルをクリックします。
- minが選択されていることを確認します。
- response=をクリックし、volを選択します。
- createをクリックします。
- returnを2回クリックし、Optimization panelを終了します。
最適化問題のチェック
- 最適化問題は正しく設定されていますか?
- Optimization Problem Parametersセクションをご参照ください。
- 目的関数は正しく設定されていますか?
- Problem Parametersセクションをご参照ください。
- 制約条件は正しく設定されていますか?
- Optimization Problem Parametersセクションをご参照ください。
- In-Coreのソリューションに推奨されるRAMの量はどの位ですか?
- Memory Estimation Informationセクションをご参照ください。
- 最適化を実行するために十分なディスクスペースがありますか?
- Disk Space Estimation Informationセクションをご参照ください。
最適化の実行
- carm_complete.res
- HyperMeshバイナリ結果ファイル。
- carm_complete.HM.comp.cmf
- 密度の結果値に基づいて要素をコンポーネントに分類するために使用されるHyperMeshコマンドファイル。このファイルは、OptiStructのトポロジー最適化を実行した場合にのみ使用されます。
- carm_complete.out
- ファイルのセットアップ、最適化のセットアップの情報、 実行に必要なRAMとディスクスペースの見積もり、それぞれの最適化の反復情報、計算時間の情報を含むOptiStruct出力ファイル。carm_complete.femファイルの処理を行う際にフラグが立つワーニングおよびエラーに関しては、このファイルを確認すること。
- carm_complete.sh
- 反復計算が終了した段階での形状データが納められているファイル。各要素の密度値、空孔の大きさと角度を含む。このファイルは、最適化計算のリスタートに使用することができます。
- carm_complete.hgdata
- 各反復計算における目的関数、制約条件の違反率が納められているHyperGraph形式のファイル。
- carm_complete.oss
- デフォルトで密度のしきい値が0.3として定義されているOSSmooth用のファイル。このファイル内のパラメーターを調整することでユーザーの意図する結果を得ることができます。
- carm_complete.stat
- 計算を完全に終了するために使用されたCPU、また、入力デックの読み出し、アセンブリ、解析および収束等のCPU情報が含まれています。
- carm_complete.his_data
- 各反復計算における反復計算数、目的関数の値、制約条件の違反率が収められているOptiStructの履歴ファイル。
- carm_complete.HM.ent.cmf
- 密度の結果値に基づいて要素をエンティティセットに分類するために使用されるHyperMeshコマンドファイル。このファイルは、OptiStructのトポロジー最適化を実行した場合にのみ使用されます。
- carm_complete.html
- 問題設定と最終反復計算結果のサマリーを含むHTML形式の最適化レポート。
結果の表示
要素密度の結果はすべての反復計算について、OptiStructからcarm_complete_des.h3dファイルに出力されます。また、変位および応力の結果は、デフォルトで最初と最後の反復計算の各サブケースについて、carm_complete_s#.h3dファイルに出力されます(#はサブケースID)。
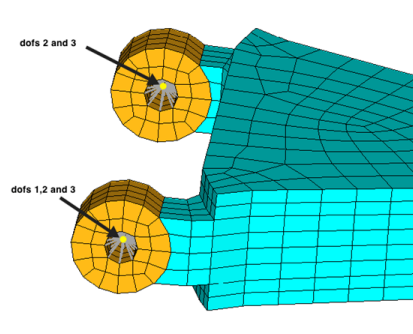
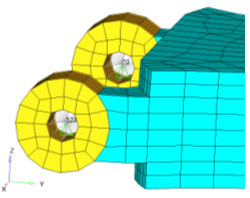
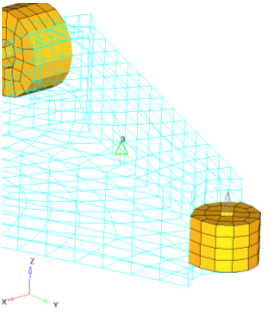
 をクリックし、3番目のページに移動します。
をクリックし、3番目のページに移動します。 )に設定します。
)に設定します。 をクリックし、
をクリックし、 をクリックし、Deformedパネルを開きます。
をクリックし、Deformedパネルを開きます。 (Start/Pause)をクリックし、モデルをアニメーション表示します。
(Start/Pause)をクリックし、モデルをアニメーション表示します。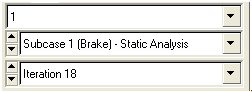
 をクリックし、アニメーションを停止します。
をクリックし、アニメーションを停止します。 をクリックし、Design Historyページに戻ります。
をクリックし、Design Historyページに戻ります。