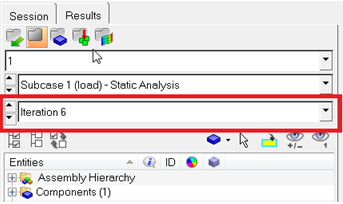OS-T:5010 L型断面の片持ち梁の形状最適化
本チュートリアルでは、シェル要素で構成されるL型断面の片持ち梁の形状最適化を行います。
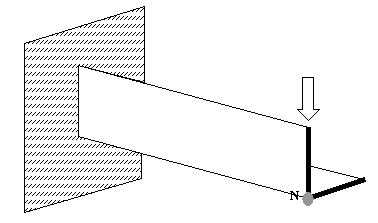
図 1. L型断面の片持ち梁の構造モデル
- 目的関数
- 質量の最小化
- 制約条件
- 最大節点変位 < 2 mm.
- 設計変数
- 梁の各フランジの形状
HyperMeshの起動とOptiStructユーザープロファイルの設定
モデルのオープン
最適化のセットアップ
HyperMorphを使った形状の作成
形状最適化設計変数の作成
- shapeパネルをクリックします。
- desvarサブパネルを選択します。
- スイッチをsingle desvarからmultiple desvarsに切り替えます。
- 形状セレクターを使用し、 shape1, shape2, shape3、およびshape4を選択します。
- createをクリックします。
- returnをクリックし、optimizationパネルに移動します。
先に保存された形状を使用し、4つの設計変数が作成されます。
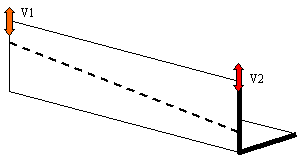
図 4.
最適化の応答の作成
目的関数の定義
- objectiveパネルをクリックします。
- minが選択されていることを確認します。
- responseをクリックし、massを選択します。
- createをクリックします。
- returnを2回クリックし、Optimization panelを終了します。
設計制約条件の作成
- dconstraintsパネルをクリックします。
- constraints=欄にconstrと入力します。
- response =をクリックしDispを選択します。
- lower boundの横のボックスにチェックマークを入れ、-2.0と入力します。
- 荷重ステップセレクターを使って、loadを選択します。
- createをクリックします。
- returnをクリックし、Optimization panelに戻ります。
データベースの保存
- メニューバーでをクリックします。
- Save Asダイアログでファイル名欄にlbeamshape_opt.hmと入力し、自身の作業ディレクトリに保存します。

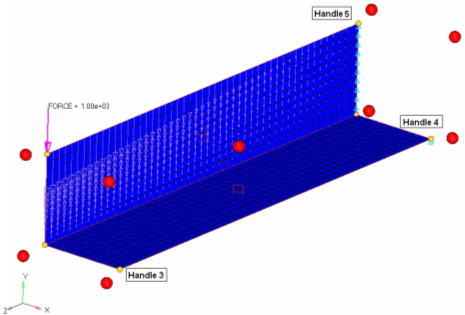
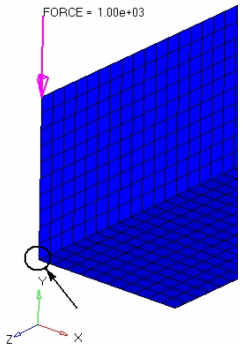

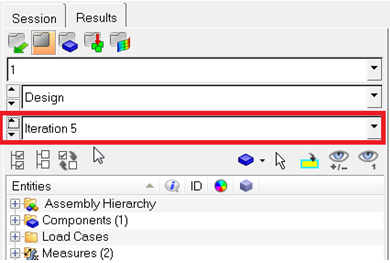
 をクリックし、
をクリックし、 をクリックし、アニメーションを開始します。
をクリックし、アニメーションを開始します。
 をクリックしてアニメーションを停止します。
をクリックしてアニメーションを停止します。 をクリックし、解析結果を含むpage 3に移動します。
をクリックし、解析結果を含むpage 3に移動します。