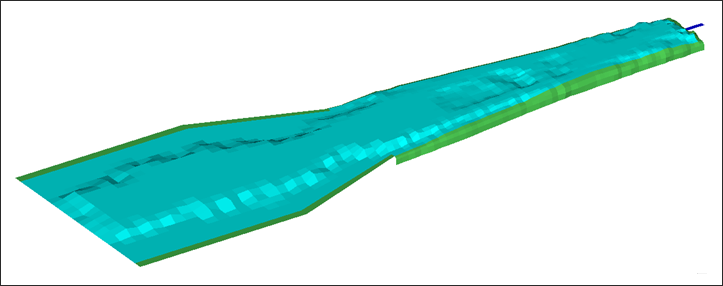OS-T:3100 トポロジー最適化とトポグラフィーの組み合わせによるスライダーサスペンションの最適化
本チュートリアルでは、OptiStructを用いて、スライダーサスペンションにトポロジー最適化とトポグラフィー最適化を組み合わせて実行します。
本チュートリアルの最適化の目的は、スライダーサスペンションの剛性を高め、同時に軽量化を図ることにあります。そのためには、トポロジー最適化とトポグラフィー最適化の両方が必要です。
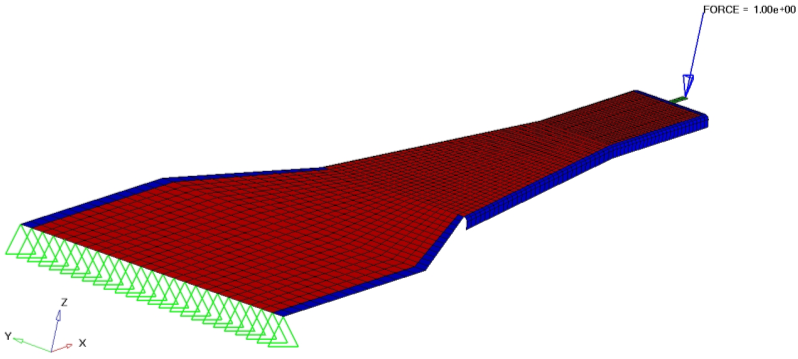
図 1. ディスクドライブスライダー
- Objective Function
- 重み付きコンプライアンスと重み付きモードの和の最小化
- 制約条件
- 7番目のモード > 12 cycles/ms.
- 設計変数
- 要素密度と節点のトポグラフィー
HyperMeshの起動とOptiStructユーザープロファイルの設定
モデルの読み込み
最適化のセットアップ
トポロジー設計変数の作成
トポグラフィー設計変数の定義
トポグラフィー最適化のために、設計空間とビードを定義しなくてはなりません。
最適化の応答の作成
この問題では、線形静解析とノーマルモード解析を組み合わせているため、7番目の振動数を制約しながら、2つの荷重ケースについてコンプライアンスを最小とし、振動数を増加させます。したがって、2つの応答freqおよびcombが定義されます。
設計制約条件の作成
- dconstraintsパネルをクリックします。
- constraints=欄にfrequencyと入力します。
- response =をクリックしfreqを選択します。
- lower boundの横のボックスにチェックマークを入れ、12と入力します。
- 荷重ステップセレクターを使って、frequencyを選択します。
- createをクリックします。
- returnをクリックし、Optimization panelに戻ります。
目的関数の定義
- objectiveパネルをクリックします。
- minが選択されていることを確認します。
- response=をクリックし、combを選択します。
- createをクリックします。
- returnを2回クリックし、Optimization panelを終了します。
最適化コントロールカードの定義
モードトラッキングの設定
最適化の実行
結果の表示
形状変更結果のポスト処理(トポグラフィー)
最適化材料分布のコンター(トポロジー)
-
Resultsツールバーで
 をクリックし、Contour panelを開きます。
をクリックし、Contour panelを開きます。
- Result typeをElement Densities (s)およびDensityに設定します。
- Averaging MethodをSimpleに設定します。
- Applyをクリックし、密度のコンターを表示します。
最適化材料分布のアイソサーフェスの追加(トポロジー)
-
Resultsツールバーで
 をクリックし、Valueパネルを開きます。
をクリックし、Valueパネルを開きます。
- Result typeをElement Densities (s)およびDensityに設定します。
- Show valuesをAboveにセットします。
- Applyをクリックし、密度のアイソサーフェスプロットを表示します。
- Current value欄に0.3と入力します。
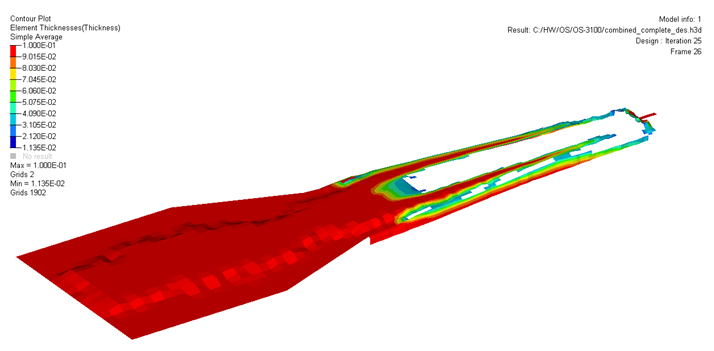
図 3.
 を選択します。
を選択します。 をクリックし、Deformedパネルを開きます。
をクリックし、Deformedパネルを開きます。