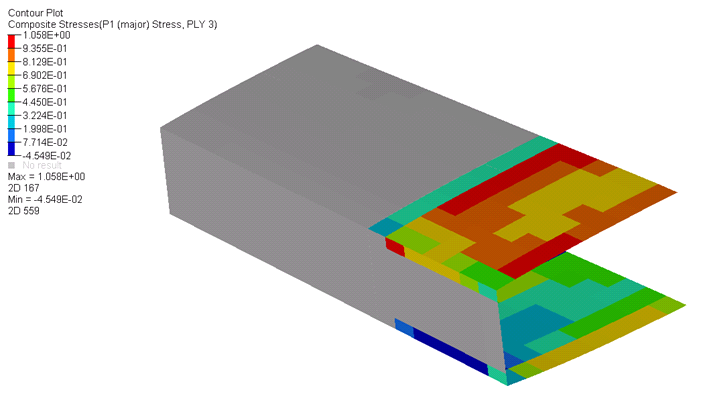OS-T:1060 PCOMPGを用いた複合材航空機モデルの解析
本チュートリアルでは、PCOMPGカードを用いた複合材構造の積層定義の開発のプロセスを体験し、全体層番号による結果のポスト処理の優位性を示します。ここでは、伝統的なPCOMPによる定義法を最初に紹介し、与えられたシナリオに対し、PCOMPGを用いた場合の実際的な利点を最終的に示します。
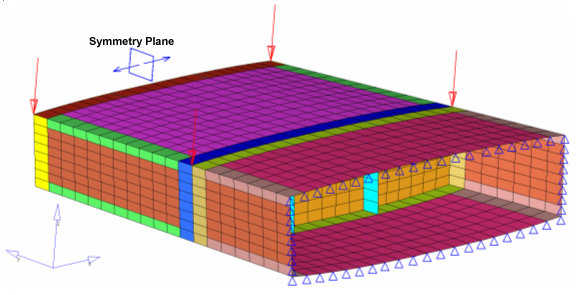
図 1. トーションフレーム
HyperMeshの起動とOptiStructユーザープロファイルの設定
モデルのオープン
モデルセットアップの確認
モデルは線形静解析用にセットアップされています。前に述べたように、構造の半分のみがモデル化されており、1/2対称条件として対称面上の節点は DOF1、DOF5、DOF6が拘束されています。
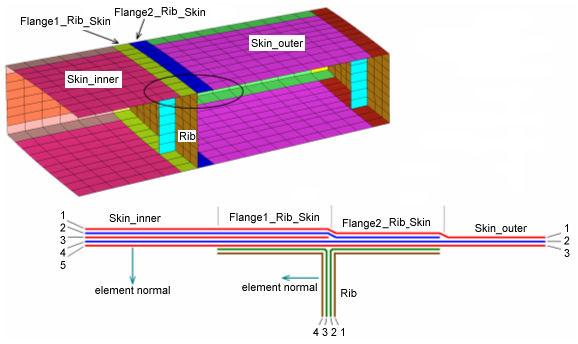
図 3. Skin_inner、Rib、Skin_outer、Flange1_Skin_RibおよびFlange2_Skin_Ribコンポーネントの積層順序
ジョブのサブミット
- frame_PCOMP.html
- 問題の定式と解析結果のサマリーに関する解析のHTMLレポート。
- frame_PCOMP.out
- ファイルの設定、最適化問題の設定、実行に必要なRAMおよびディスクスペースの推定量、各最適化反復計算の情報、解析時間等、特定の情報を含むOptiStructの出力ファイル。ワーニングおよびエラーに関しては、このファイルを確認すること。
- frame_PCOMP.h3d
- HyperViewバイナリ結果ファイル。
- frame_PCOMP.res
- HyperMeshバイナリ結果ファイル。
- frame_PCOMP.stat
- 解析のプロセスの間のそれぞれのステップでのCPU情報を提供する、解析のプロセスの要約。
結果の表示 / ポスト処理
Flange1_Rib_Skinの積層のプロパティの表を改めて見ると、Flange2_Rib_Skinコンポーネントのプロパティの第3層はマトリックス材料で、隣接するコンポーネント(Flange1_Rib_SkinとSkin_outer)の第3層はカーボンファイバー材料になっています。この突然の応力値の変化は2つの異なる材料の応力を見ていたことから生じています。この例題は、PCOMPのポスト処理で意味のある結果であるためには、ユーザーが層の結果を、対応する層のプロパティに調整しなくてはならないことになります。
これは、PCOMPコンポーネントのポスト処理の際には、層番号で結果をプロットするだけでは不十分であることを明らかにしています。この方法でのポストプロセッシングの間、層の特性(材料、板厚、方法、破壊インデックスなど)を、常に把握しておく必要があります。大規模な複合材モデルの場合、ポスト処理の間、個々の層の特性を把握することは面倒です。
PCOMPを用いる場合のこの欠点は、PCOMPGカードでプロパティ定義をすることにより回避できます。PCOMPGカードでは、それぞれの層に全体の層番号を割り当てることが可能で、全体の層番号でポスト処理することができます。続くステップでは、PCOMPGプロパティを用いたモデルの再定義の方法について説明します。
モデルセットアップの再定義
HyperLaminateによる読み込まれたプロパティの確認
ジョブのサブミット
- frame_PCOMPG.html
- 問題の定式と解析結果のサマリーに関する解析のHTMLレポート。
- frame_PCOMPG.out
- ファイルの設定、最適化問題の設定、実行に必要なRAMおよびディスクスペースの推定量、各最適化反復計算の情報、解析時間等、特定の情報を含むOptiStructの出力ファイル。ワーニングおよびエラーに関しては、このファイルを確認すること。
- frame_PCOMPG.h3d
- HyperViewバイナリ結果ファイル。
- frame_PCOMPG.res
- HyperMeshバイナリ結果ファイル。
- frame_PCOMPG.stat
- 解析のプロセスの間のそれぞれのステップでのCPU情報を提供する、解析のプロセスの要約。
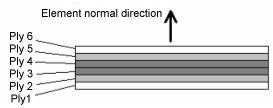

 をクリックします。
をクリックします。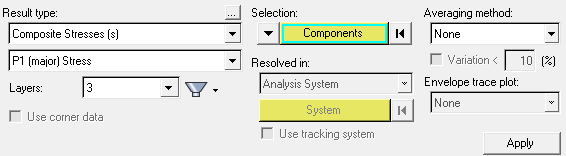
 をクリックし、次の図に示されたようにモデルを表示させます。
をクリックし、次の図に示されたようにモデルを表示させます。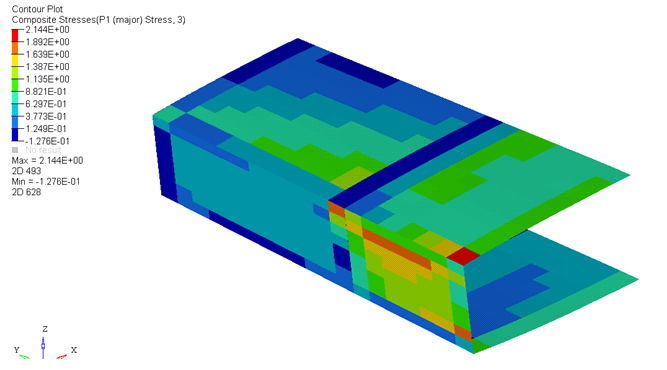
 をクリックし、
をクリックし、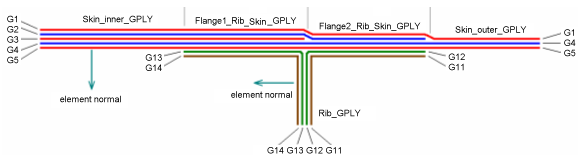
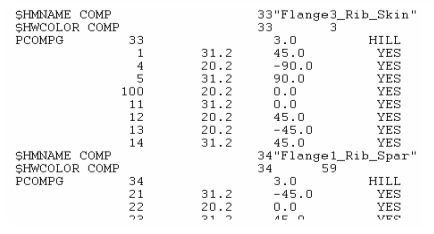
 をクリックし、
をクリックし、 をクリックし、
をクリックし、