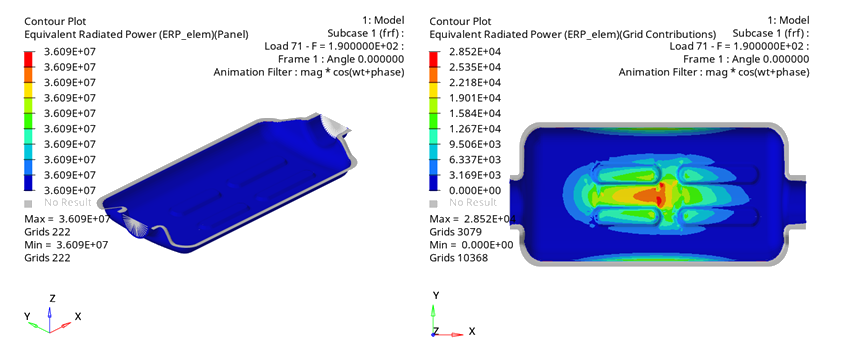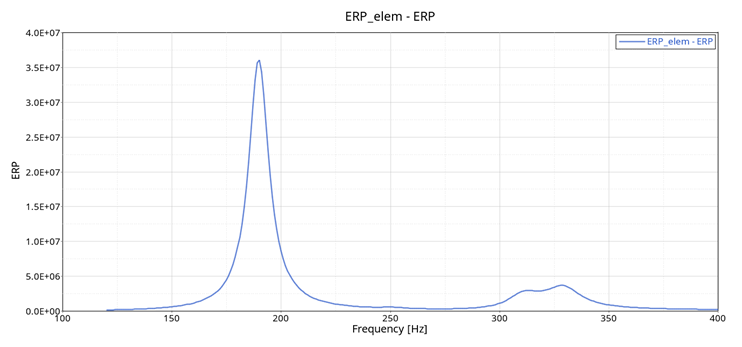OS-T:1380 等価放射パワーの計算
等価放射パワー(ERP)の計算は、周波数応答解析でのパネルの最大放射パワーに関する情報を得るための簡易化された手法です。本チュートリアルでは、既存の周波数応答解析でのERP計算要求の設定方法について示します。
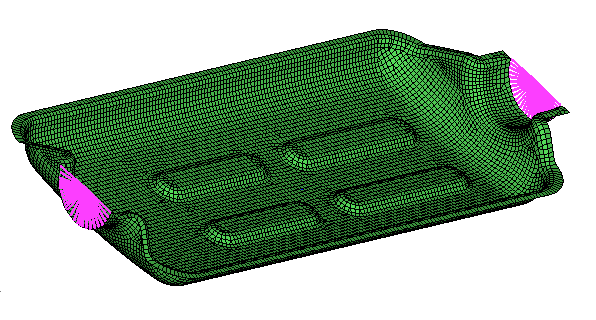
図 1. モデルのレビュー
HyperMeshの起動とOptiStructユーザープロファイルの設定
モデルのオープン
モデルのセットアップ
ERPPNLセットの作成
ERP出力リクエストの定義
control cardsパネルからERP出力を要求します。
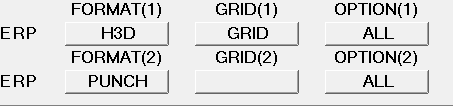

 をクリックし、
をクリックし、