OS-T:1050 CWELD要素を用いた整合のとれていないメッシュの結合
本チュートリアルでは、単純な片持ち梁の既存の有限要素モデルを使って、 CWELD要素を用いた異なるメッシュの結合の仕方を示します。
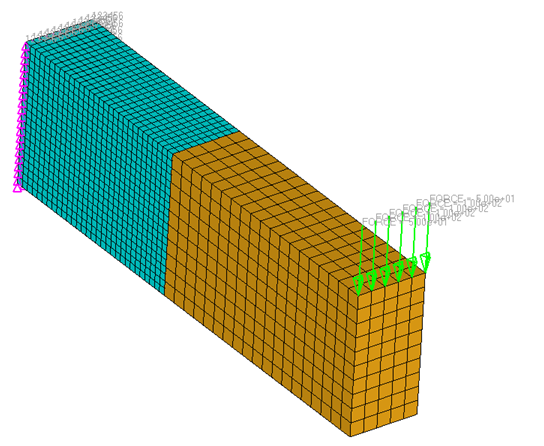
図 1. 異なるメッシュの片持ち梁
HyperMeshの起動とOptiStructユーザープロファイルの設定
モデルのオープン
モデルのセットアップ
CWELD要素の作成
ジョブのサブミット
- dissimilar.html
- 問題の定式と解析結果のサマリーに関する解析のHTMLレポート。
- dissimilar.out
- ファイルの設定、最適化問題の設定、実行に必要なRAMおよびディスクスペースの推定量、各最適化反復計算の情報、解析時間等、特定の情報を含むOptiStructの出力ファイル。ワーニングおよびエラーに関しては、このファイルを確認すること。
- dissimilar.h3d
- HyperViewバイナリ結果ファイル。
- dissimilar.res
- HyperMeshバイナリ結果ファイル。
- dissimilar.stat
- 解析のプロセスの間のそれぞれのステップでのCPU情報を提供する、解析のプロセスの要約。

 に設定します。
に設定します。 をクリックし、
をクリックし、 をクリックします。
をクリックします。 をクリックします。
をクリックします。 をクリックし、
をクリックし、