OS-T:1950 曲線-曲線拘束
本チュートリアルでは、HyperMeshを使ってCVCV(曲線-曲線)ジョイントをモデル化する方法について学びます。
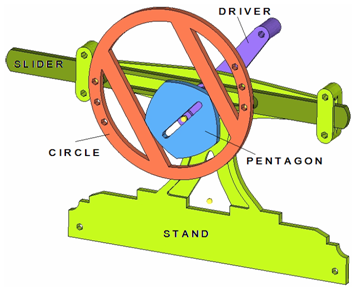
図 1. 剛体モデル
本チュートリアルでは、CVCV拘束を援用して、湾曲した五角形確動カムシステムがモデル化されます。
HyperMeshの起動とOptiStructユーザープロファイルの設定
モデルのオープン
モデルのセットアップ
剛体(PRBODY)の生成
PRBODYは、マルチボディシミュレーションのための剛体定義です。PRBODYは剛体を、有限要素のプロパティ、要素、節点のリストとは別に定義します。
モデルには、ground bodyとは別に、スタンド、スライダー、ドライバー、ペンタゴン、サークルの5つのボディがあります。事前定義された自由節点が、これらのボディとジョイントの定義に用いられます。
ジョイントの作成
ここでは、このモデルに必要な全てのジョイントを作成します。
| ジョイントタイプ | 並進自由度の除去 | 回転自由度の除去 | 自由度の除去総数 |
|---|---|---|---|
| 回転(Revolute) | 3 | 2 | 5 |
| 固定(Fixed) | 3 | 3 | 6 |
| 並進(Translational) | 2 | 3 | 5 |
| Motion (rev) | 3 | 2 | 1 |
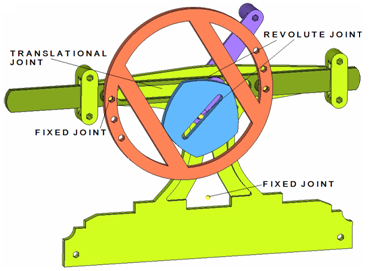
図 2. モデル中のジョイント位置
モーションの拘束の定義
荷重コレクターの作成
モデルに与える重力荷重とマルチボディシミュレーション用パラメータを指定するためのMBSIMバルクデータカードをこの演習で作成します。
荷重ステップの作成
ジョブのサブミット
- for_cvcv_tutorial.html
- 問題の定式と解析結果のサマリーに関する解析のHTMLレポート。
- for_cvcv_tutorial.out
- ファイルの設定、最適化問題の設定、実行に必要なRAMおよびディスクスペースの推定量、各最適化反復計算の情報、解析時間等、特定の情報を含むOptiStructの出力ファイル。ワーニングおよびエラーに関しては、このファイルを確認すること。
- for_cvcv_tutorial.h3d
- HyperViewバイナリ結果ファイル。
- for_cvcv_tutorial.res
- HyperMeshバイナリ結果ファイル。
- for_cvcv_tutorial.stat
- 解析のプロセスの間のそれぞれのステップでのCPU情報を提供する、解析のプロセスの要約。
結果の表示
このステップでは、HyperMeshのOptiStructパネルで起動するHyperView内で結果を可視化します。
HyperViewは有限要素解析(FEA)、マルチボディシステムシミュレーション、ビデオと工学データのための完全なポストプロセッシングと表示の環境です。

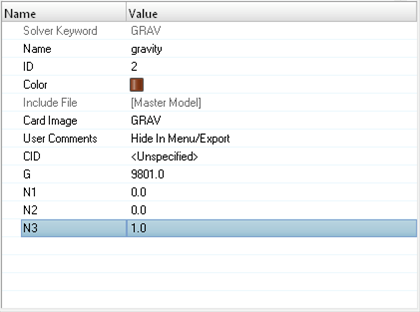
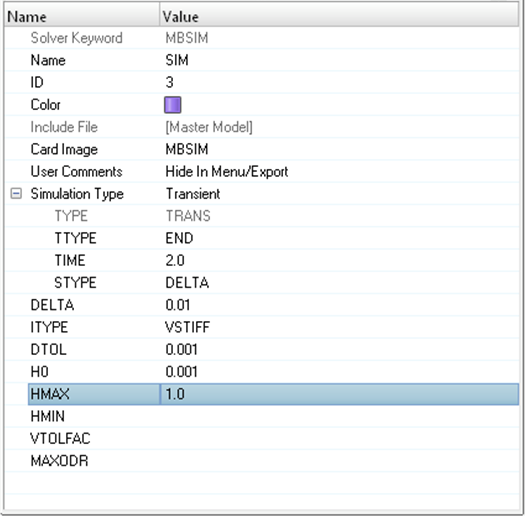

 をクリックします。
をクリックします。
 (Transient)にセットされていることを確認します。
(Transient)にセットされていることを確認します。