最適化後の最終解析の実行
モデルの読み込み
モデルのセットアップ
最終最適化プロパティの読み込み
- ImportブラウザのFile欄で、oht_opti_ph3.propファイルをブラウズします。
- Import optionsの下で、FE overwriteを選択します。
- Importをクリックします。
コントロールカードの編集
最適化エンティティの削除
- Modelブラウザで、Design Variables欄を右クリックし、コンテキストメニューからDeleteを選択します。
- 操作を継続するにはYesをクリックします。
- Modelブラウザで、Optimization Responses欄を右クリックし、コンテキストメニューからDeleteを選択します。
- 操作を継続するにはYesをクリックします。
モデルの確認
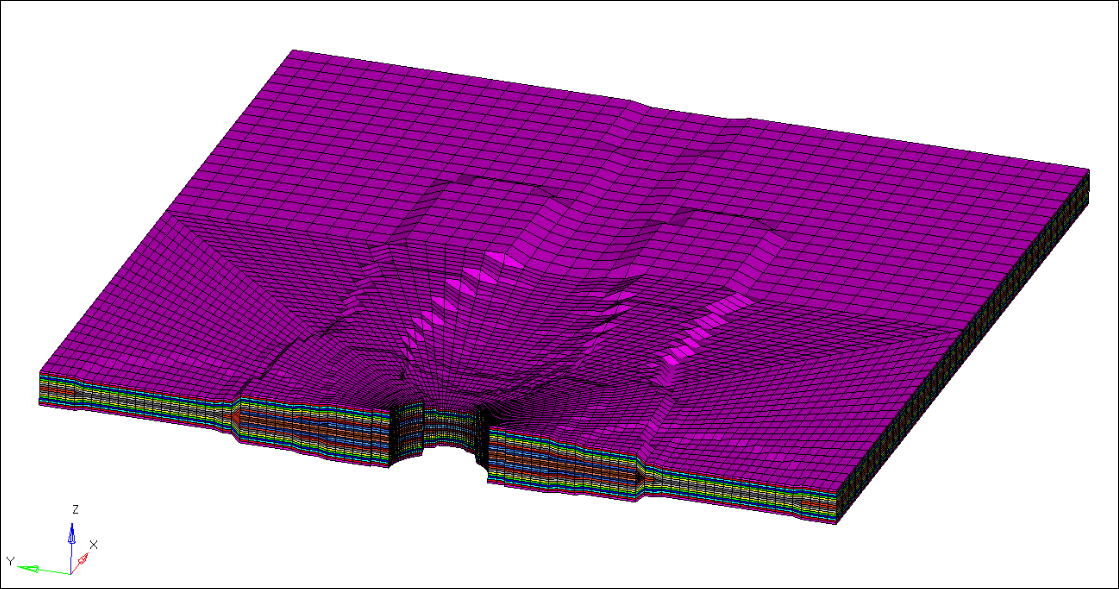
図 1. モデルの要素の半分がマスクされているモデル板厚
ジョブのサブミット
結果の表示
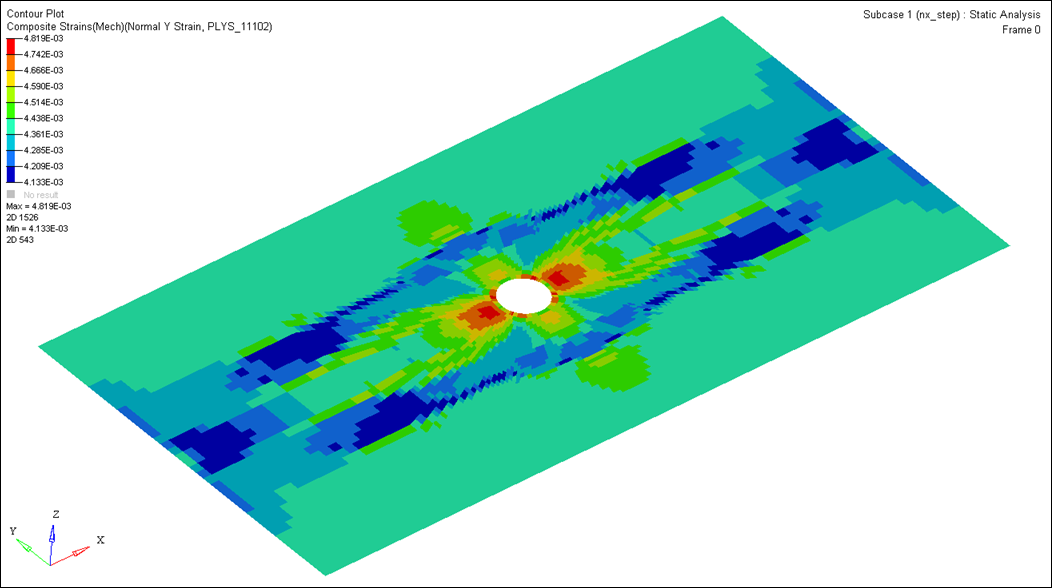
図 3. 全プライにまたがる最大の法線Yひずみ. 0.007 meを上回る要素は存在していません。
 を選択します。
を選択します。
 をクリックし、
をクリックし、