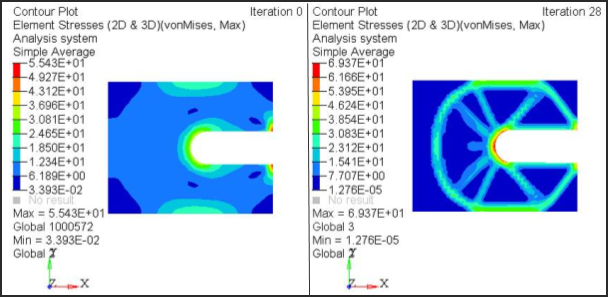OS-T:C型クリップの設計コンセプト
本チュートリアルでは、モデルについてトポロジー最適化を実行して新しいトポロジーを作成し、不要な材料を除去します。結果のモデルは、より軽く、すべての設計制約条件を満たしています。
トポロジー最適化テクニックは、新しい設計および最適な材料分布を生み出します。トポロジー最適化では、最適な材料分布の利点を既に有し、形状および寸法最適化で設計を微調整できる段階にある設計から設計者がスタートすることができます。
- 目的関数
- 体積率の最小化
- 制約条件
- 節点Aのy-軸方向の移動 < 0.07mm
- 設計変数
- 設計空間内の各要素の密度
HyperMeshの起動とOptiStructユーザープロファイルの設定
モデルのオープン
モデルのセットアップ
材料の生成
プロパティの生成
comp_shellコンポーネントへの材料とプロパティの割り当て
荷重と境界条件の適用
荷重コレクターの作成
拘束の作成
集中荷重の作成
荷重ステップの作成
ジョブのサブミット
最適化プロセスの定義に先がけ、このC型クリップの線形静解析を実行します。解析は、最適化の前にモデルの応答を確認し、最適化に定義される制約条件が妥当であることを確実にします。
結果の表示
最適化のセットアップ
シェル要素、要素特性、材料特性、荷重および境界条件を含む予備の有限要素モデルを定義しました。これで、使用材料を最小限にすることを目的に、トポロジー最適化を実施します。通常、同じ荷重と境界条件で既存のボリュームから材料を取り除くと、モデルの剛性が落ち、変形が大きくなります。したがって、変位(構造の剛性を表す)を追跡し、必要最小限の材料が使用され、全体の剛性も達成されるように最適化プロセスを制約する必要があります。
モデルの集中荷重は、クリップ開口部外側の節点にかけられ、これら2つの節点位置はメッシュ内で重要となります。本チュートリアルでは、これらの節点がy-軸方向に0.07以上離れないよう、変位の制約条件を適用します。
トポロジー設計変数の作成
最適化の応答の作成
変位応答の制約の作成
- Dconstraintsパネルをクリックします。
-
上限制約を作成します。
- constraint=欄にc_f4と入力します。
- upper boundの横のボックスにチェックマークを入れ、0.07と入力します。
- response=をクリックしupperdisを選択します。
- 荷重ステップセレクターを使って、を選択します。
- createをクリックします。
-
上限制約を作成します。
- constraint=欄にc_lowerと入力します。
- lower boundの横のボックスにチェックマークを入れ、-0.07と入力します。
- response=をクリックしlowerdisを選択します。
- 荷重ステップセレクターを使って、を選択します。
- createをクリックします。
- returnをクリックし、Optimization panelに戻ります。
目的関数の定義
- objectiveパネルをクリックします。
- minが選択されていることを確認します。
- response=をクリックし、volfracを選択します。
- createをクリックします。
- returnを2回クリックし、Optimization panelを終了します。
SCREENカードの作成
- Analysisページからcontrol cardsをクリックします。
- Card Imageダイアログで、SCREENをクリックします。
- returnをクリックします。
- returnをクリックします。
最適化の実行
- cclip_complete.hgdata
- 各反復計算における目的関数、制約条件の違反率が納められているHyperGraph形式のファイル。
- cclip_complete.HM.comp.tcl
- 密度の結果値に基づいて要素をコンポーネントに分類するために使用されるHyperMeshコマンドファイル。このファイルは、OptiStructのトポロジー最適化を実行した場合にのみ使用されます。
- cclip_complete.oss
- デフォルトで密度のしきい値が0.3として定義されているOSSmooth用のファイル。このファイル内のパラメーターを調整することでユーザーの意図する結果を得ることができます。
- cclip_complete.out
- ファイルのセットアップ、最適化のセットアップの情報、 実行に必要なRAMとディスクスペースの見積もり、それぞれの最適化の反復情報、計算時間の情報を含むOptiStruct出力ファイル。cclip_complete.femファイルの処理を行う際にフラグが立つワーニングおよびエラーに関しては、このファイルを確認すること。
- cclip_complete.res
- HyperMeshバイナリ結果ファイル。
- cclip_complete.sh
- 反復計算が終了した段階での形状データが納められているファイル。各要素の密度値、空孔の大きさと角度を含む。このファイルは、最適化計算のリスタートに使用することができます。
- cclip_complete.stat
- 計算を完全に終了するために使用されたCPU、また、入力デックの読み出し、アセンブリ、解析および収束等のCPU情報が含まれています。
- cclip_complete_hist.mvw
- 目的関数、制約条件、および設計変数の反復計算履歴が含まれています。このファイルはHyperGraph、HyperViewおよびMotionViewでカーブをプロットするために使用できます。
- cclip_complete.h3d
- HyperViewバイナリ結果ファイル。
結果の表示
要素密度の結果はすべての反復計算について、OptiStructからcclip_complete_des.h3dファイルに出力されます。また、変位および応力の結果は、デフォルトで最初と最後の反復計算の各サブケースについて、cclip_complete_s#.h3dファイルに出力されます(#はサブケースID)。
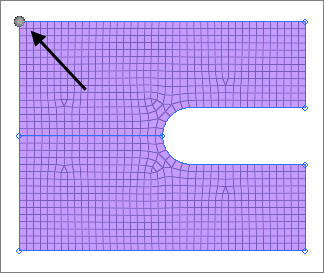
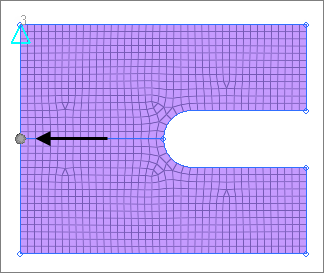
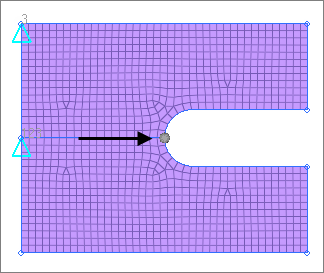
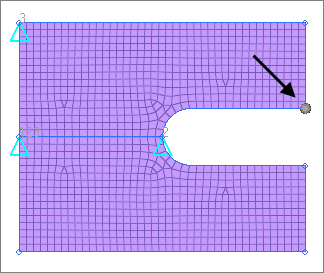
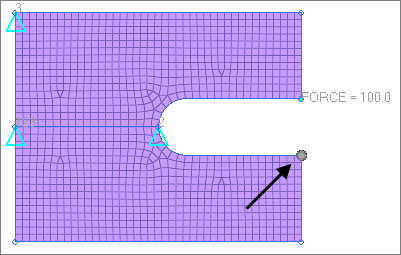
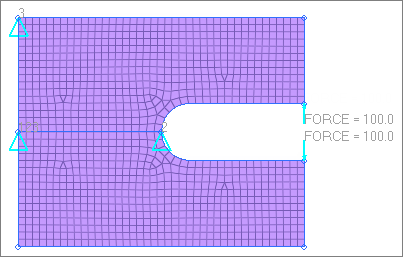

 をクリックし、
をクリックし、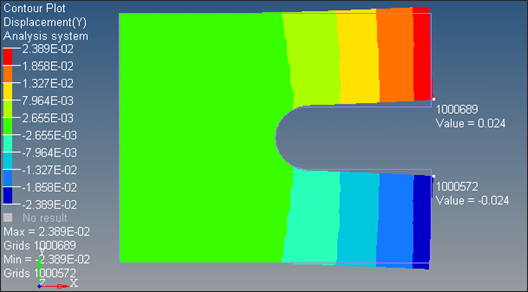

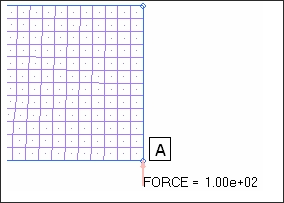
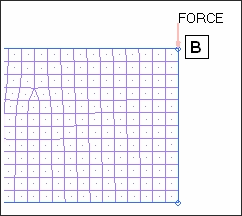
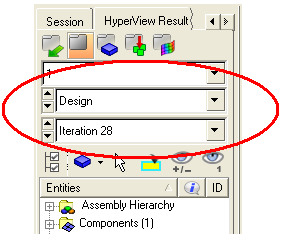
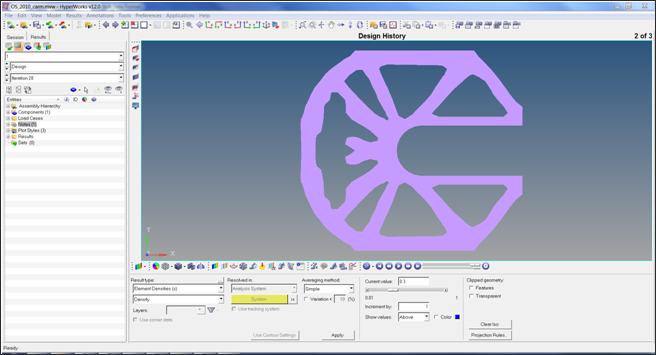
 をクリックし、page 3に進みます。
をクリックし、page 3に進みます。 をクリックし、ページを縦に2つのウィンドウに分割します。
をクリックし、ページを縦に2つのウィンドウに分割します。 をクリックし、Deformedパネルを開きます。
をクリックし、Deformedパネルを開きます。 に設定します。
に設定します。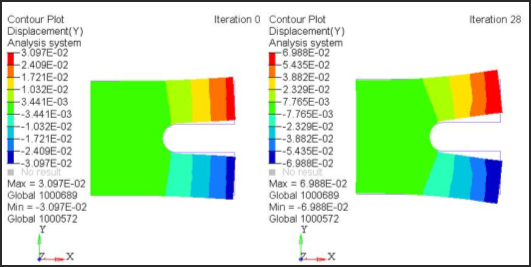
 をクリックし、
をクリックし、