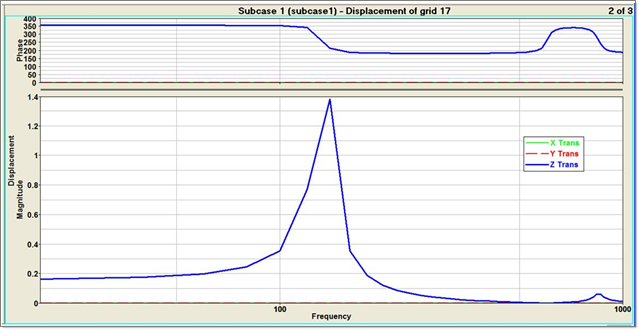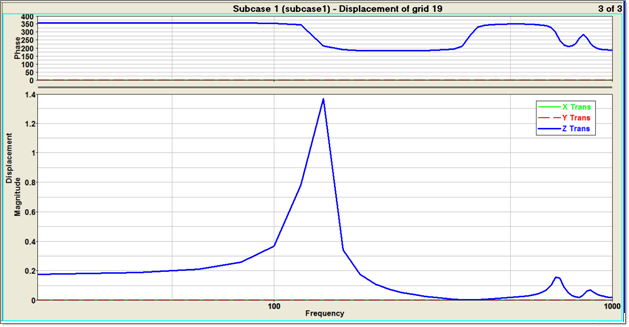OS-T:1300 直接法による平板の周波数応答解析
本チュートリアルでは、既存の平板のFEモデルを読み込み、境界条件を与え、有限要素解析を実行する方法について実際に示します。
平板は、直接法での周波数が変化する単位荷重の加振を受けます。ポスト処理では、HyperViewとHyperGraphでモードシェイプの応答、および周波数-位相の出力特性の可視化が行われます。
HyperMeshの起動とOptiStructユーザープロファイルの設定
モデルの読み込み
モデルのセットアップ
荷重と境界条件の適用
制約の作成
平板の1点への単位荷重の生成
周波数範囲の表の生成
周波数依存動的荷重の作成
周波数セットの生成
荷重ステップの作成
節点セットの生成
- Modelブラウザで右クリックしてを選択します。
- NameにSETAと入力します。
- Card Imageに、を選択します。
- Set Typeスイッチはnon-orderedにセットされたままにしておきます。
- Entity IDsに、選択スイッチからNodesを選択します。
- Nodesをクリックし、IDで節点 15、17、19を選択します。
- proceedをクリックします。
出力セットとマスファクターの生成
ジョブのサブミット
- flat_plate_direct_response.html
- 問題の定式と解析結果のサマリーに関する解析のHTMLレポート。
- flat_plate_direct_response.out
- ファイルの設定、最適化問題の設定、実行に必要なRAMおよびディスクスペースの推定量、各最適化反復計算の情報、解析時間等、特定の情報を含むOptiStructの出力ファイル。ワーニングおよびエラーに関しては、このファイルを確認すること。
- flat_plate_direct_response.h3d
- HyperViewバイナリ結果ファイル。
- flat_plate_direct_response.res
- HyperMeshバイナリ結果ファイル。
- flat_plate_direct_response.stat
- 解析のプロセスの間のそれぞれのステップでのCPU情報を提供する、解析のプロセスの要約。
結果の表示
このステップでは変位結果(.mvw ファイル)をHyperGraphで表示する方法を示し、この実行での変位出力(.dispファイル)についても説明します。
 を選択します。
を選択します。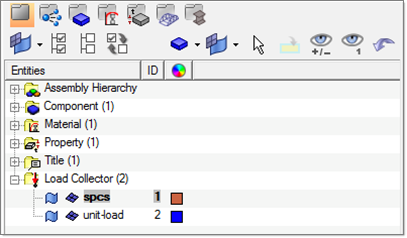
 をクリックします。
をクリックします。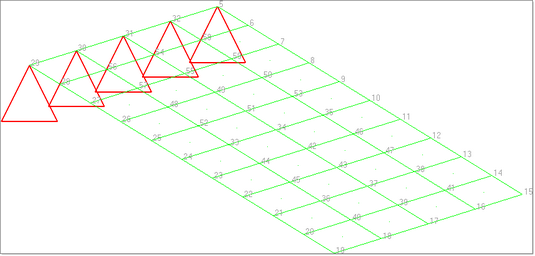
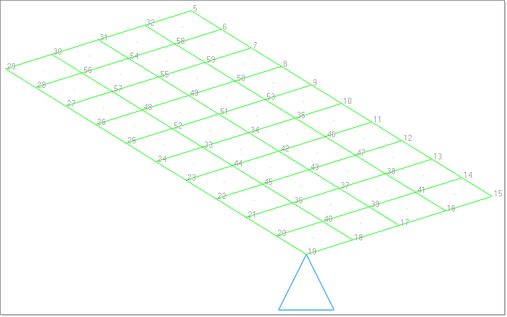
 をクリックし、ポップアップウィンドウに情報を入力します。
をクリックし、ポップアップウィンドウに情報を入力します。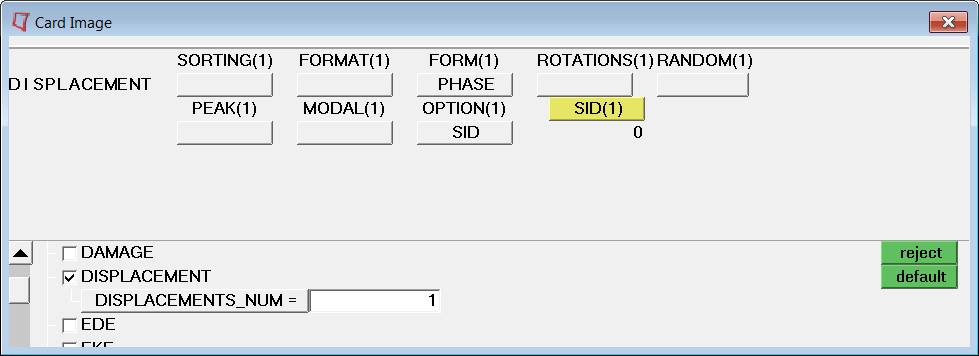
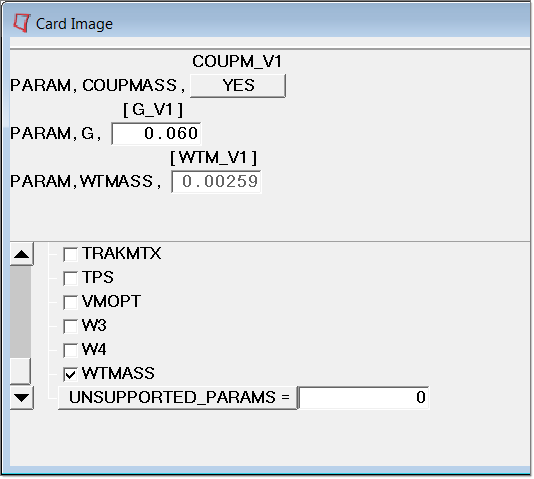

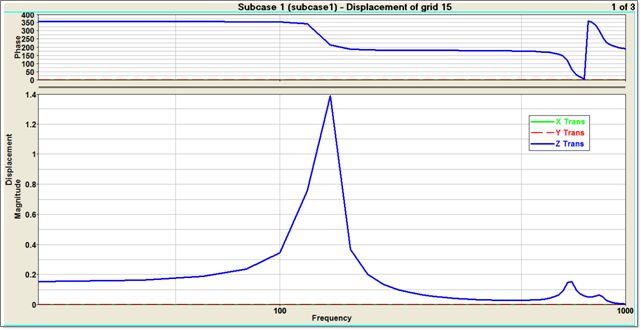
 をクリックします。
をクリックします。