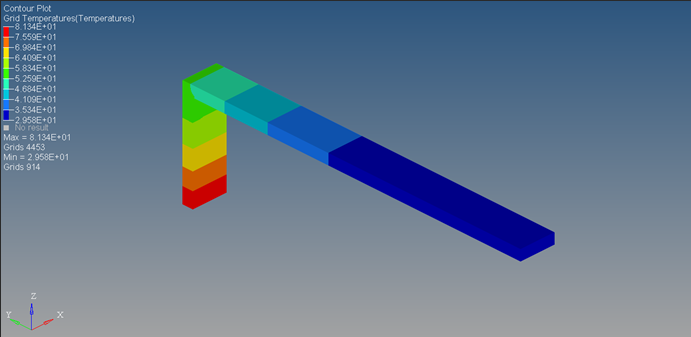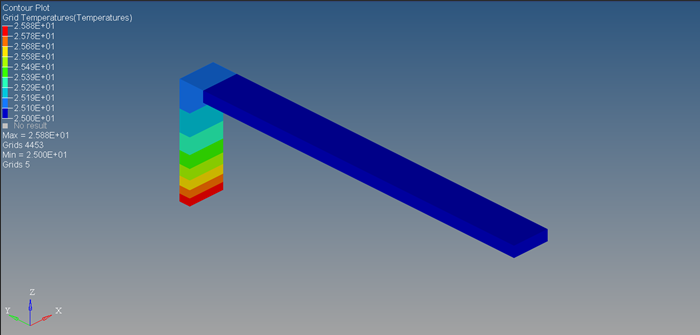OS-T:1090 延長サーフェス熱伝導フィンの線形過渡熱伝導解析
本チュートリアルは、熱流束を生成するシステムの外表面に結合されているスチール製延長サーフェス熱伝導フィンについて、線形非定常熱伝導解析を実行する手順の概要を示します。本チュートリアルで解析される延長サーフェス熱伝導フィンは、システムに結合されているそのようなフィンの配列からの多くのうちの1つです。
フィンは、システムの外表面から熱を吸収し、周囲の空気に消散させます。フィンからの熱伝導のプロセスは、フィン周りの空気の流れ(自由または強制対流)に依存します。現行のチュートリアルでは、熱流束荷重を介した非定常熱伝導および自由対流消散に焦点を当てます。
スチール製の延長サーフェス熱伝導フィンをにFigure 1示します。適切な構造設計の要件を満たすために、フィンはその全長の約1/4の位置で90°に曲げられます。
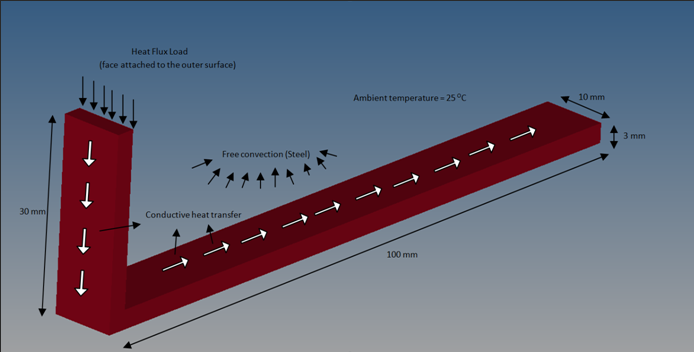
図 1. 対流性および伝導性非定常熱伝導のための拡張サーフェス熱伝導フィン
- 最新版のHyperMesh、HyperViewおよびOptiStructソフトウェアのインストール。非定常熱伝導解析は、HyperMesh version-12.0.110、HyperView version-12.0.110、OptiStruct version-12.0.202およびそれ以降のバージョンでのみ可能です。
- heat_transfer_fin.femソルバーデックは、optistruct.zipファイルに用意されています。モデルファイルへのアクセスをご参照ください。
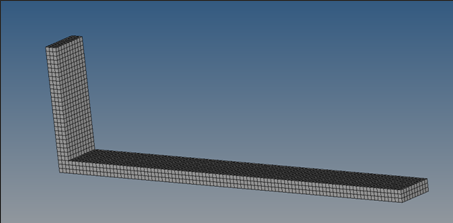
図 2. 非定常熱伝導解析用熱交換フィンモデル
線形非定常熱伝導解析は、システムにおける時間に対する温度分布を計算するために使用されます。適用される熱荷重は、時間依存または時間に対し不変のいずれかが可能で、非定常熱解析は、指定した期間のシステムの熱挙動を捕捉するために用いられます。
- 熱容量マトリックス
- 伝導マトリックス
- 自由伝達による境界伝達マトリックス
- 時間に対する温度の導関数
- 未知の節点温度
- 温度荷重ベクトル
微分方程式(式 1)は、指定のタイムステップにおける節点温度を求めるために解かれます。式 1と定常熱伝導方程式との違いは、解析の一時的な性質を捕捉する項 です。
定常熱伝導解析は一般的に、広範にわたって十分適用できます。しかしながら、時間の経過と共にシステムの特性が大きく変化するようなケースでは、熱伝導の一時的な性質を考慮する必要があります。その例として、タービンケーシングと比較してゆっくり温度上昇する航空機のガスタービンコンプレッサディスクが離陸時に空力学的問題をもたらすケース、または、手足の凍傷の発症にかかる時間の解析などが挙げられます。
HyperMeshの起動とOptiStructユーザープロファイルの設定
モデルの読み込み
モデルのセットアップ
熱材料特性とプロパティの作成
熱材料とプロパティの構造への関連付け
非定常熱伝導解析のタイムステップの作成
非定常熱伝導解析の初期条件の作成
環境温度境界条件の適用
環境温度熱境界条件は、それぞれについて特定の荷重コレクターを作成することによってモデルに付与されます。環境温度はSPCDエントリを使用することによってコントロールされます。これは、時間経過に伴う環境温度の変化という物理的要件(存在する場合)の模擬を可能にします。
時間と共に変化する環境温度の生成
Checkpoint
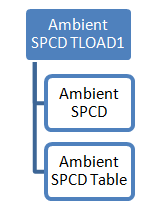
図 10. 時間変化のSPCDを指定するプロセス
熱流束荷重の適用
環境温度熱境界条件がモデルに割り当てられ、次に、エンジンの外表面(フィンが結合されている)からの熱流束荷重がモデルに付与されます。0~500秒からの時間変化の流束荷重0~0.1 W/mm2が、このフィンの解析に使用されます。この荷重は、環境温度SPCDの定義に使用されたのと同様のプロシージャで、対応するTLOAD1、QBDY1およびTABLED1エントリについて特定の荷重コレクターを作成することによってモデルに適用されます。
線形的に増加する時間変化の熱流束荷重の作成
チェックポイント
QBDY1熱流束荷重およびそれに対応するテーブルは、先に作成されたTLOAD1エントリにリンクされます。
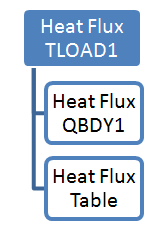
図 18. 時間変化のSPCDを指定するプロセス
自由対流の追加
熱伝達インターフェースの作成に使用したプロシージャと同様にして、自由対流を割り当てます。ただし、自由対流はすべての熱伝導サブケースに自動的に割り当てられ、PCONVおよびCONVエントリは材料steelおよび環境温度を参照しなくてはなりません。環境温度は、自由対流を通して伝達される熱の量を計算します。
自由対流のためのサーフェス要素の生成
TLOAD1エントリのDLOADエントリへの統合
非定常熱伝導荷重ステップの生成
ジョブのサブミット
結果の可視化
チェックポイント
図 26では、これは500秒後の節点ポイント温度です。システムは、0~500秒に対し0 to 0.1 W/mm2の設計的に増加する熱流束が入力されています。したがって、物理的な相関関係は、内燃エンジンを起動してから最大出力に達するまでの間に外表面まで伝達する熱流束は時間の経過と共に線形的に増加するという関係になります。熱流束のパターンは実際には異なり、パワーサイクルの期間に基づいて上下する可能性があることに注意が必要です。熱流束がかかる位置に最も近い要素において、81.3°Cの最大温度が予想どおり生じ、熱源から最も遠い要素では29.5°Cの最小温度が生じています。
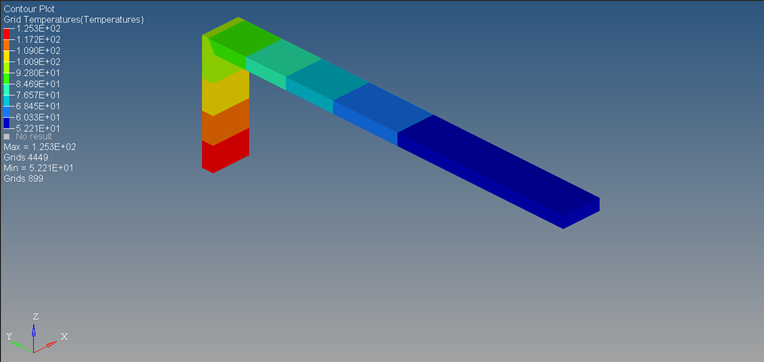
図 28. 500秒後の節点温度コンタープロット – WITHOUT FREE CONVECTION.
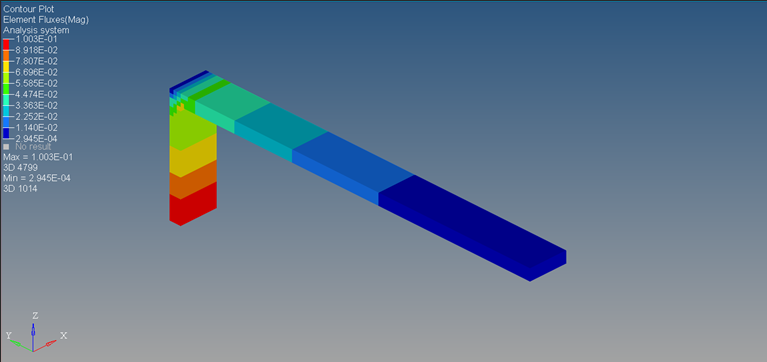
図 29. 500秒後の要素流束のコンタープロット
 を選択します。
を選択します。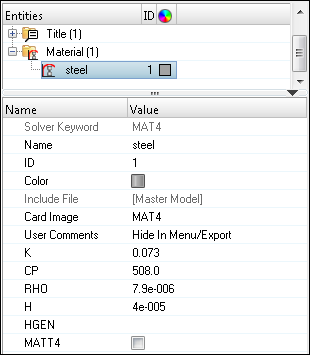
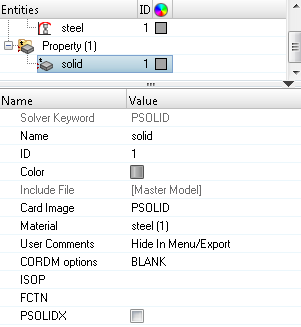
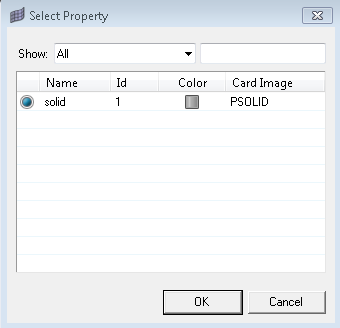
 をクリックし、タイムステップ数 (N) = 50を入力して、各時間インクリメント(DT) を10に設定します。
をクリックし、タイムステップ数 (N) = 50を入力して、各時間インクリメント(DT) を10に設定します。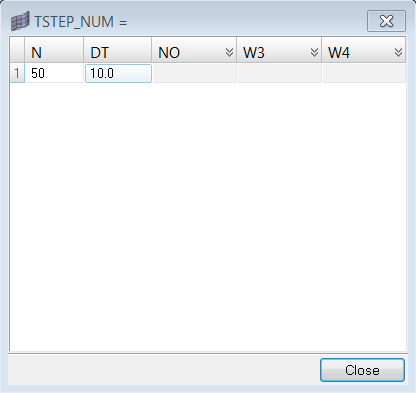
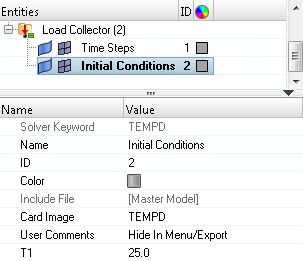




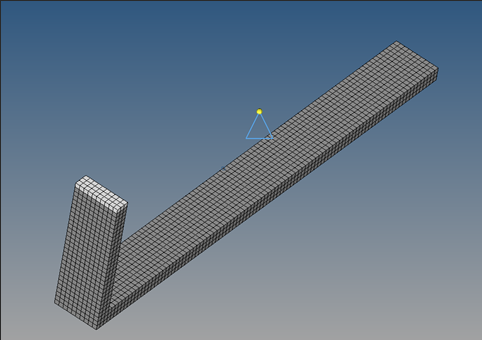
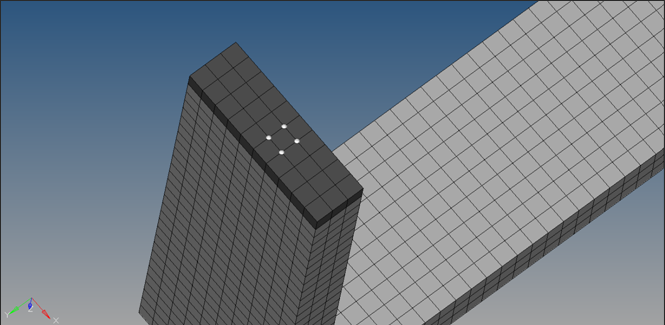
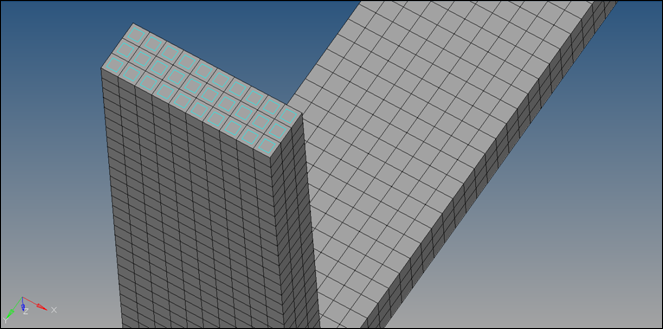
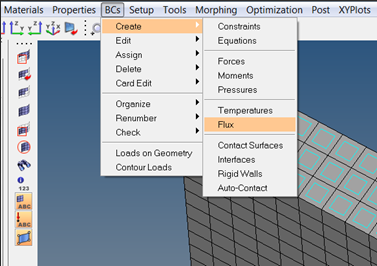

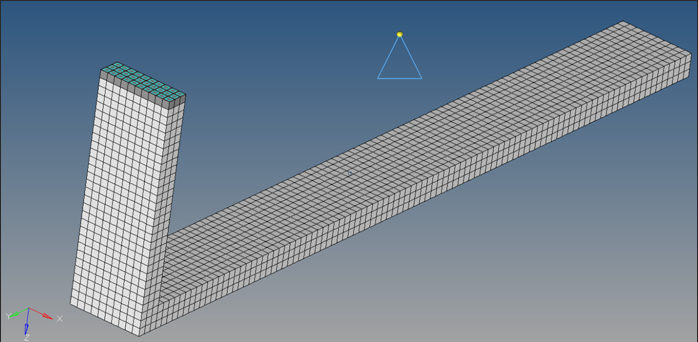
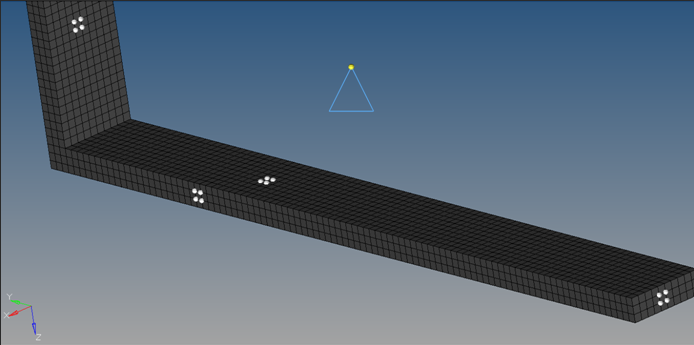
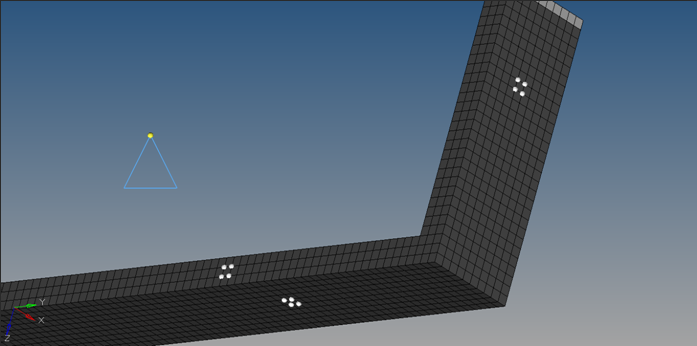
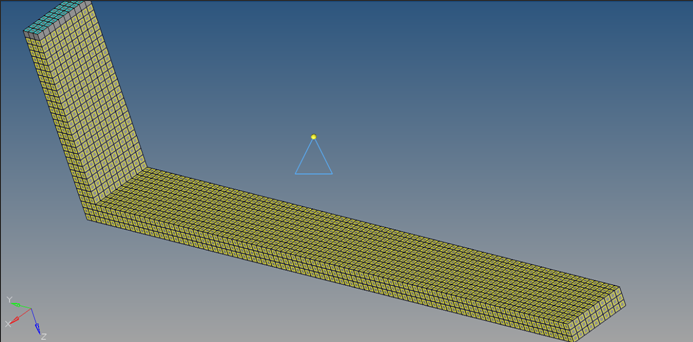
 をクリックし、
をクリックし、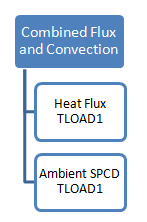

 をクリックし、
をクリックし、