S-N(応力 - 寿命)法を用いたFatigue Process Manager(FPM)
OptiStructは疲労寿命の計算にS-Nアプローチを用います。S-Nアプローチは高サイクルの疲労に適しており、その材料の周期的な応力の大部分は弾性範囲に収まっています。このような応力範囲内では、構造物は通常は1000サイクル以上存続するはずです。
S-Nアプローチは、弾性的な周期荷重で、S-N曲線は 1000 サイクル以上の数の範囲にあるはずとの推定に基づいています。このことは大きな塑性は起こらない、ということを保証します。これは一般に高サイクル疲労と言われます。
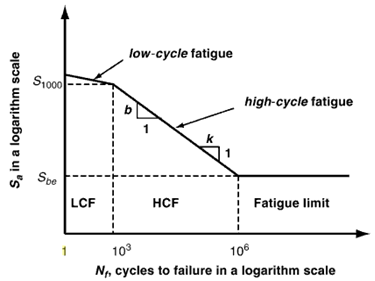
図 1. S-N 曲線の低サイクルと高サイクルの領域
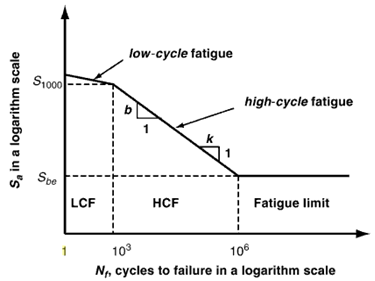
図 1. S-N 曲線の低サイクルと高サイクルの領域
S-N理論は単軸応力を扱うため、それぞれの計算点、それぞれの時間ステップにおける応力成分は1つの統合された値にする必要があり、そこで、等価な公称応力が用いられ、S-N曲線に適用されます(図 2)。
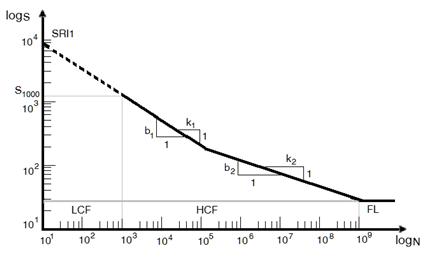
図 2. 2セグメントのS-N曲線
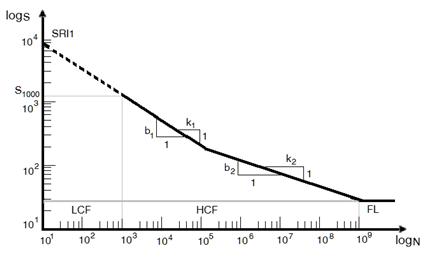
図 2. 2セグメントのS-N曲線
OptiStructではさまざまな応力の組み合わせタイプが利用可能で、デフォルトは “Absolute maximum principal stress (絶対値最大の主応力)”です。一般的に脆性材料には "Absolute maximum principle stress"が推奨されますが、延性材料には"Signed von Mises stress"が推奨されます。符号付きパラメータの符号には最大絶対値主値の符号が用いられます。
本チュートリアルでは、Process Manager を介し、S-N法による疲労寿命評価をステップごとに順を追って行います。
HyperMeshとProcess Managerの起動
-
HyperMeshを起動します。
User Profilesダイアログが現れます。
- OptiStructを選択し、OKをクリックします。
- Tools > Fatigue Process > Create Newをクリックします。
- New Session Nameに<my_session_name>と入力します。
- Working Folderに自身の作業フォルダーを選択します。
-
Createをクリックします。
これで、現在ロードされている疲労プロセステンプレートの内容を保存するための新しいファイルが生成されます。
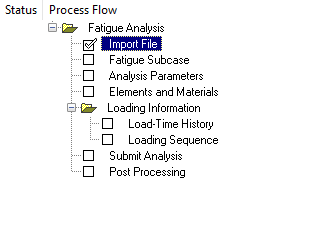
図 3.
モデルの読み込み
- Fatigue Analysisツリーの中でImport Fileタスクが選択されていることを確認します。
- Model file typeにを選択します。
-
Open modelファイルアイコン
 をクリックします。
Select Fileブラウザウィンドウが開きます。
をクリックします。
Select Fileブラウザウィンドウが開きます。 - optistruct.zipファイルから自身の作業ディレクトリに保存したctrlarm.femファイルを選択し、Openをクリックします。
-
Importをクリックします。
これでコントロールアームのモデルが読み込まれます。モデルには2つの静的サブケースの完全な定義、要素セット、材料と静的プロパティなどが含まれています。
-
Applyをクリックします。
これでFatigue Analysisツリーの次のタスクであるFatigue Subcaseに進みます。
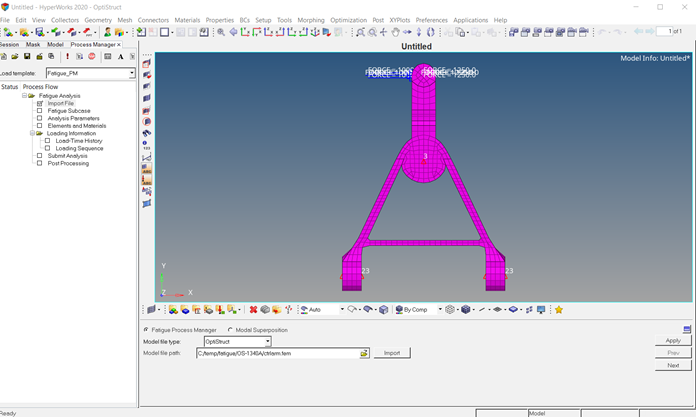
図 4. 有限要素モデルファイルの読み込み
モデルのセットアップ
疲労サブケースの生成
- Fatigue Analysisツリーの中でタスクFatigue Subcaseが選択されていることを確認します。
- Create new fatigue subcase欄にfatsub_fpmtut、と入力します。
- Createをクリックします。
-
Select existing fatigue subcase欄に新たに生成された疲労サブケースfatsub_fpmtutを選択します。
fatsub_fpmtutがアクティブな疲労サブケースとして選択されました。続くプロセス(解析パラメータ、疲労評価の要素とプロパティ、載荷順序など)はこのサブケースで行われます。
-
Applyをクリックします。
これで現在の定義が保存され、Fatigue Analysisツリーの次のタスクAnalysis Parametersに導かれます。
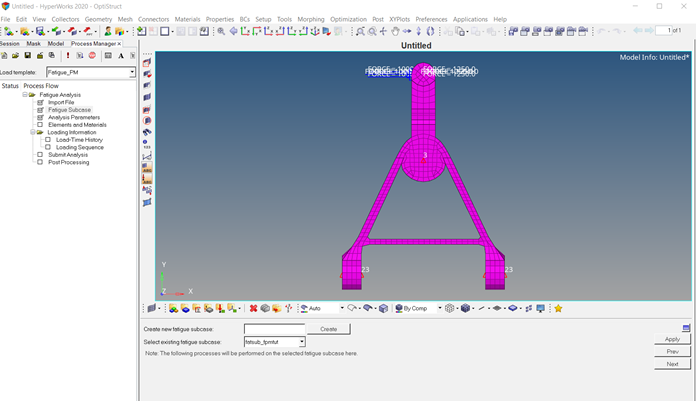

図 5. 処理するアクティブな疲労サブケースの生成と選択
疲労解析パラメータの適用
- Fatigue AnalysisツリーでタスクAnalysis Parametersが選択されていることを確認します。
- 以下のオプションを選択します:
- Analysis type
- S-N
- Stress combination method
- Signed von Mises
- FEA model unit
- MPA
- Mean stress correction
- GERBER
- Rainflow type
- STRESS
- 次の値を入力します。
- 生存の確実性
- 0.5
- Gate
- 0.0
-
Applyをクリックします。
これで現在の定義が保存され、Fatigue Analysisツリーの次のタスクであるElements and Materialsに進みます。詳細については、Altair Simulation 2022ヘルプをご参照ください。
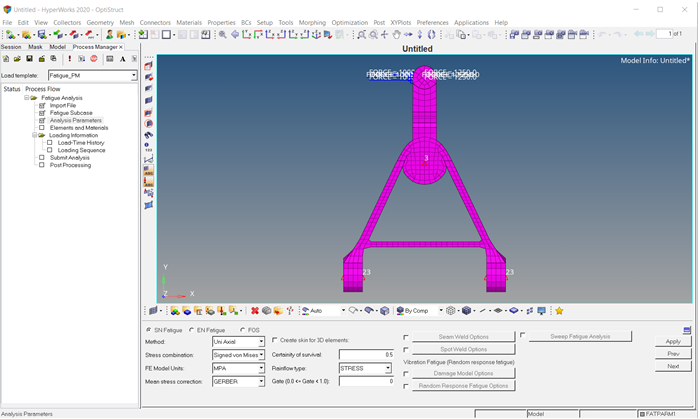
図 6. 疲労解析パラメータの定義
疲労要素と材料の追加
- Fatigue AnalysisツリーでタスクElements and Materialsが選択されていることを確認します。
-
Add Materialをクリックします。
Material Dataウィンドウが開きます。
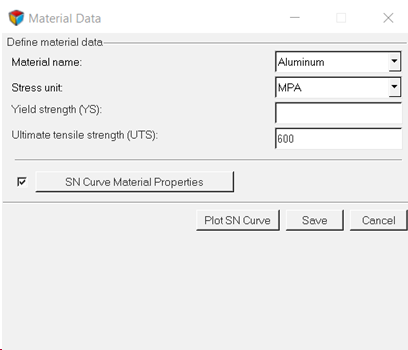
図 7. 材料データ定義 - Material名にAluminumを選択します。
- Stress unitがMPAにセットされていることを確認します。
- Ultimate tensile strength (UTS)に、600と入力します。
-
SN Curve Material Propertiesをクリックします。
SN Curve Material Propertiesダイアログが開きます。
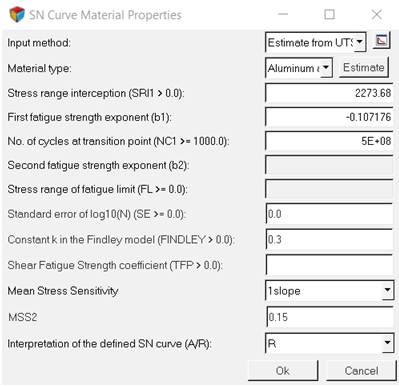
図 8. - S-N曲線を定義するInput methodにEstimate From UTSを選択します。
-
Show SN curve definitionアイコン
 をクリックします。
SN 材料パラメータの生成方法を紹介するSN method descriptionウィンドウが開きます。
をクリックします。
SN 材料パラメータの生成方法を紹介するSN method descriptionウィンドウが開きます。 - Closeをクリックします。
-
Material TypeにAluminum Alloysを選択し、Estimateをクリックします。
SN 曲線定義の全てのデータが自動的に推定されます。
- OKをクリックします。
-
ウィンドウの下部にあるPlot SN Curveをクリックし、S-N曲線を表示させます。
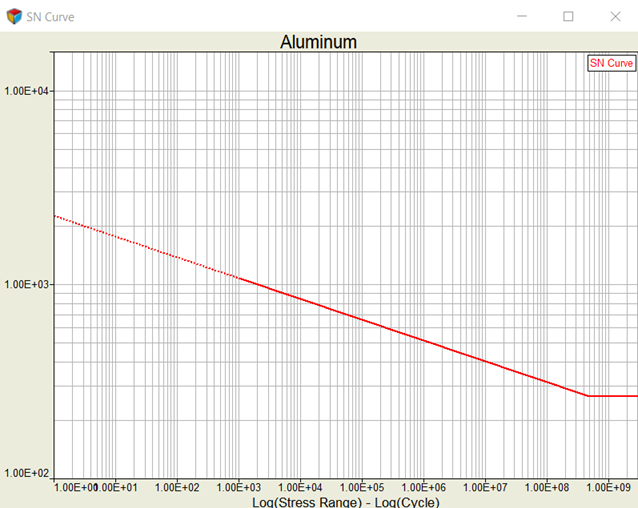
図 9. - SN Curve plotウィンドウを閉じます。
-
Add Propertyをクリックします。
Property Dataダイアログが開きます。
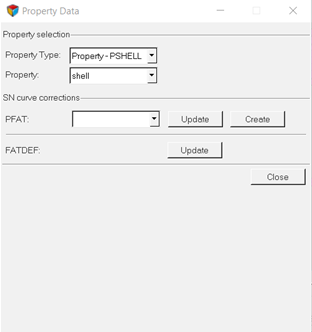
図 10. - Property TypeにProperty - PSHELLを選択します。
-
Propertyにshellを選択します。
これはソリッドのコントロールアームを覆う表皮です。
- CreateをクリックしてPFATプロパティを作成します。
- LAYERにTOPを選択します。
- FINISHにNONEを選択します。
- TREATMENTにNONEを選択します。
- KFの後ろの欄(Fatigue strength reduction factor)は1.0のままにしておきます。
- Closeをクリックし、選択された要素へのSNデータ定義を保存します。
-
Property Dataダイアログ内のCloseをクリックし、疲労定義を保存します。
これで現在の定義が保存され、Fatigue Analysisツリーの次のタスクLoad-Time Historyに導かれます。
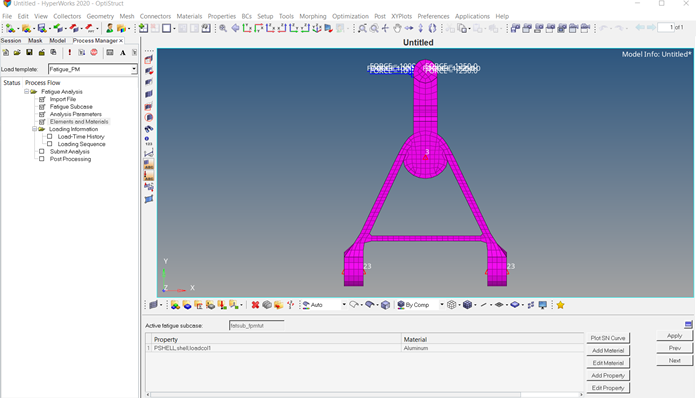
図 11. 要素と材料の定義
荷重時刻歴の適用
- Fatigue AnalysisツリーでタスクLoad-Time Historyが選択されていることを確認します。
-
Add by Fileをクリックします。
Load Time Historyウィンドウが表示されます。
- Load-time history名にLTH1と入力します。
- Load-time historyタイプにCSVを選択します。
-
Open load-time fileアイコン
 をクリックします。
Open fileブラウザウィンドウが開きます。
をクリックします。
Open fileブラウザウィンドウが開きます。 - load1.csvを探して選択します。
-
Open > Importをクリックします。
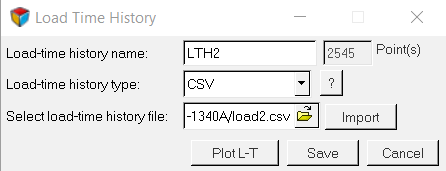
図 12. 荷重-時間履歴の読み込み - Saveをクリックし、新しい荷重-時間履歴をHyperMeshデータベースに書き込みます。
- Plot L-Tをクリックし、荷重-時間履歴を表示させます。
- Load Time Historyウィンドウを閉じます。
-
Applyをクリックします。
これで現在の定義が保存され、Fatigue Analysisツリーの次のタスクLoading Sequencesに導かれます。
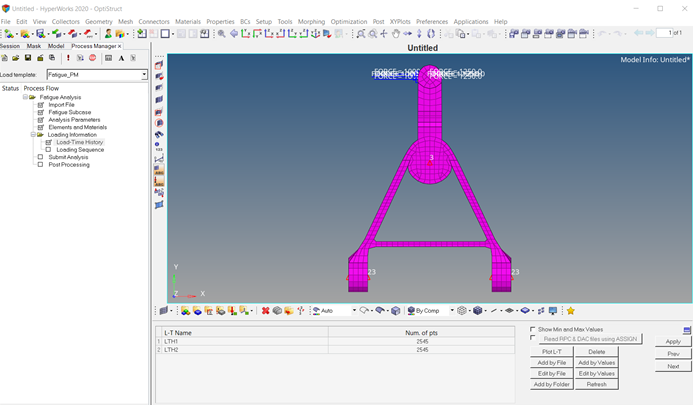
図 13. 荷重時刻歴の定義注: RPC/RSPおよびDACファイルフォーマットはfpmでサポートされるようになっています。これには、HyperMesh Desktopアプリケーションをご使用ください。
荷重順序
- Fatigue AnalysisツリーでタスクLoading Sequencesが選択されていることを確認します。
-
Addをクリックします。
Loading Mappingウィンドウが開きます。
- ChannelsにLTH1とLTH2を選択します。
- SubcaseにSUBCASE1とSUBCASE2を選択します。
- ラジオボタンAutoを有効にし、イベントの作成法はデフォルトのSingle Eventのままとします。
-
+をクリックし、2つのサブケース、2つのチャンネルのシングルイベントを作成します。
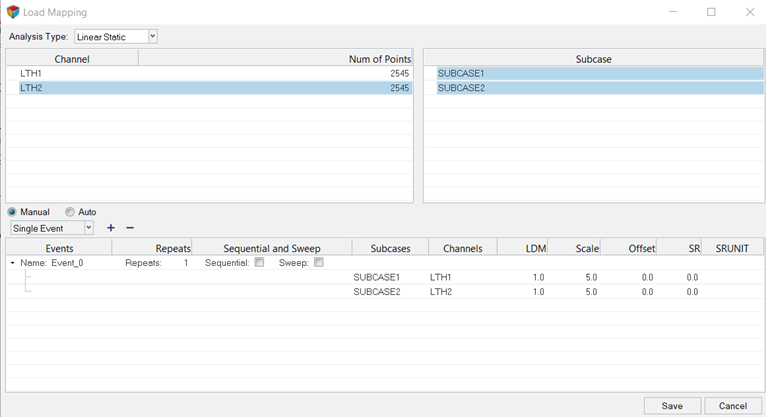
図 14. 荷重-時刻歴を静的サブケースと関連付けするための荷重マッピング -
Saveをクリックしてウィンドウを閉じ、選択されたサブケースとチャンネルを用いて疲労イベントを作成します。
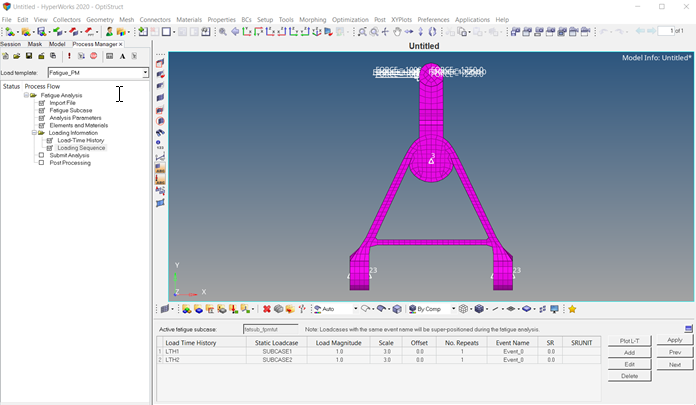
図 15. 荷重順序の定義
ジョブのサブミット
- Fatigue AnalysisツリーでタスクSubmit Analysisが選択されていることを確認します。
-
Save .femファイルアイコン
 をクリックします。
Save Asブラウザウィンドウが開きます。
をクリックします。
Save Asブラウザウィンドウが開きます。 - ファイルを保存するディレクトリをセットし、File nameにctrlarm_fpmtut.femと入力します。
- Saveをクリックしてプウィンドウを閉じます。
- Saveをクリックし、OptiStructモデルファイルを保存します。
- Run Optionにanalysisを選択します。
-
Submitをクリックします。
これでOptiStruct 2022が起動し、疲労解析が実行されます。ジョブが成功した場合、ctrlarm_fpmtut.femに選択されたディレクトリに新しい結果ファイルが現れます。そのディレクトリに書かれるデフォルトのファイルは:
ctrlarm_fpmtut.0.3.fat 反復ステップでのそれぞれの疲労サブケースの疲労解析結果を含むASCIIフォーマットファイル。 ctrlarm_fpmtut.h3d 静解析の結果と疲労解析の結果の両方の Hyper 3D バイナリ結果ファイル。 ctrlarm_fpmtut.out ファイルのセットアップ、疲労問題のセットアップ、計算時間の情報などを含むOptiStruct出力ファイル。ワーニングやエラーもこのファイルで確認します。 ctrlarm_fpmtut.stat 解析のプロセスの間のそれぞれのステップでのCPU情報を提供する、解析のプロセスの要約。 注: filename.#.fatは、疲労最適化が実行される場合に限り、最初と最後の反復計算において各疲労サブケースについて作成されます。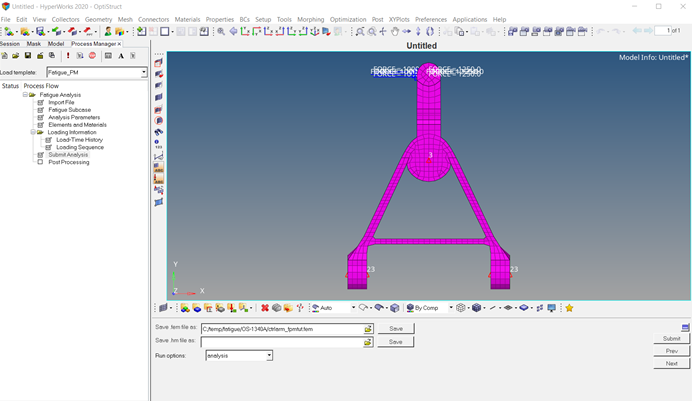
図 16. 疲労解析のサブミット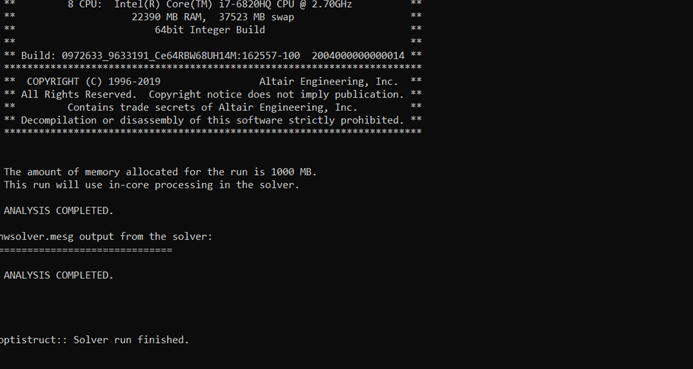
図 17.
結果のポスト処理
-
Fatigue AnalysisツリーでタスクPost-processingが選択されていることを確認します。
前のサブミットの後、疲労解析が正常に終了すると、自動的にこのタスクに入ります。
- FatigueサブケースにSelect Subcaseが選択されていることを確実にします。
- Result TypeとData Componentに、コンター表示したいデータをドロップダウンメニューから選択します。
-
Load H3D Results (HV)をクリックします。
これでHyperViewが起動し、ctrlarm_fpmtut.h3d結果ファイルが読み込まれます。これは、選択された結果タイプとコンポーネントについて、結果のコンターを適用します。より詳細な結果については、HyperViewを使用することができます。
-
Exitをクリックし、Fatigue Process Managerをアンロードします。
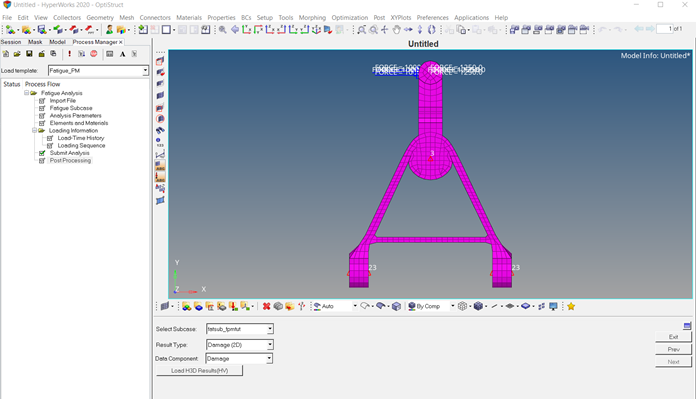
図 18. ポスト処理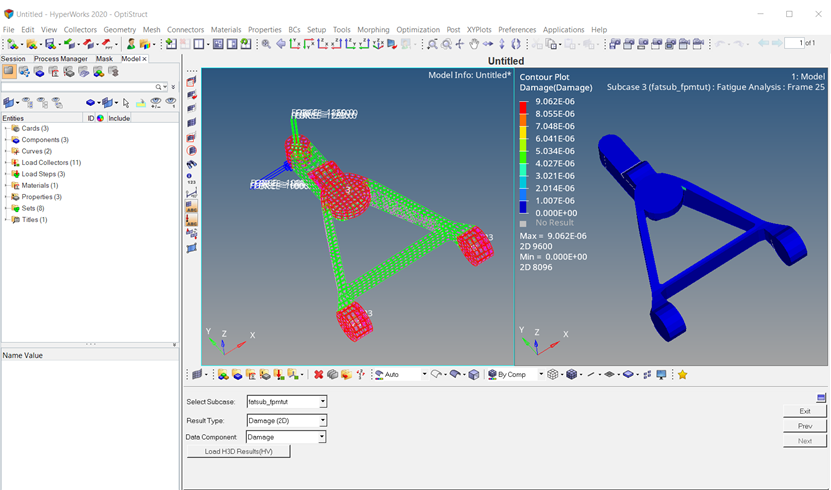
図 19. HyperViewでのダメージコンター