OS-T:4050 水平尾翼の最適化
本チュートリアルでは、下に示す水平尾翼モデルのアルミニウムリブ(翼小骨)の板厚を最適化します。
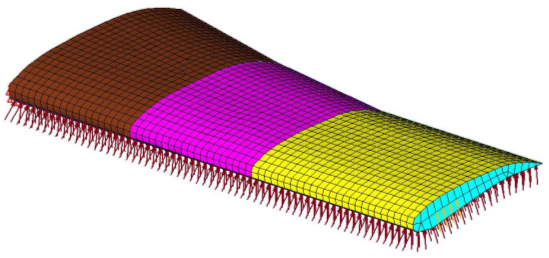
図 1. 水平尾翼モデル
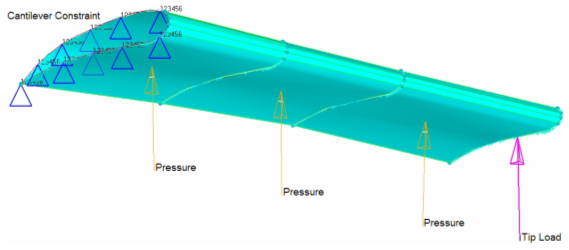
図 2. 水平尾翼にかかる荷重
| Glass_fabric | Core | Aluminum 2024-T3 | ||
|---|---|---|---|---|
| E1 | 4Msi (4.0e6 psi) | 2ksi (2000 psi) |
E |
10.6Msi (10.6e6 psi) |
| E2 | 6Msi (6.0e6 psi) | 4ksi (4000 psi) | Nu | 0.33 |
| NU12 | 0.1 | 0.3 | G | 4.06Msi (4.06e6 psi) |
| G12 | 800ksi (800000 psi) | 3ksi (3000 psi) | Rho | 0.1 lb/in3 |
| G1,Z | 800ksi (800000 psi) | 4ksi (4000 psi) | Yield | 50ksi (50000 psi) |
| G2,Z | 800ksi (800000 psi) | 4ksi (4000 psi) | ||
| RHO | 0.07 lb/in3 | 0.001074 lb/in3 | ||
| Xt | 35ksi (35000 psi) | 500 psi | ||
| Xc | 35ksi (35000 psi) | 500 psi | ||
| Yt | 35ksi (35000 psi) | 500 psi | ||
| Yc | 35ksi (35000 psi) | 500 psi | ||
| S | 4ksi (4000 psi) | 150 psi |
- 目的関数
- 質量の最小化
- 制約条件
- 複合材外板に破壊がないこと
- 設計変数
- 複合材プライ板厚
HyperMeshの起動とOptiStructユーザープロファイルの設定
モデルのオープン
モデルのセットアップ
等方性材料およびプロパティの作成とメタリックリブへの割り当て
材料の生成
プロパティの生成
Ribsコンポーネントへの材料とプロパティデータの割り当て
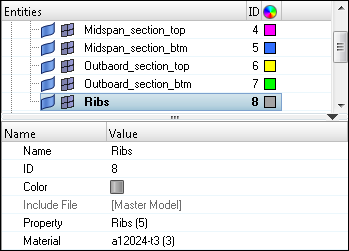
図 3.
HyperLaminateを用いた材料と形状特性の作成
直交異方性材料特性の作成
複合積層材の作成
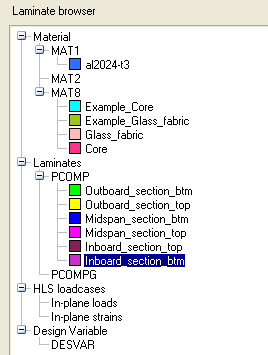
図 6. 積層材定義
関連のコンポーネントへの新たに作成されたプロパティの割り当て
-
コンポーネントInboard_section_topを編集します。
-
コンポーネントInboard_section_btmを編集します。
正しいコンポーネントコレクターへの要素の編成
要素の方向付け
選択された各要素の局所x軸が全体z軸の投影となるよう方向付けされます。これは、各要素上に表示される小さな白い矢印で示されます。
コンポーネントコレクターInboard_section_top、Inboard_section_btm、Midspan_section_top、Midspan_section_btm、Outboard_section_top、Outboard_section_btmに属する要素の局所xおよびz軸を定義したことにより、複合積層材を参照する各要素について局所座標系が設定されました。
静的および座屈サブケースの作成
本チュートリアルでは、尾翼が底部外板に圧力荷重を受ける、尾翼が先端荷重を受ける、尾翼が圧力荷重と先端荷重を同時に受ける、という3つの荷重ケースを考慮します。
これより前のステップでは、圧力荷重を含む荷重コレクターおよび先端荷重を含む別の荷重コレクターが生成されましたが、その両方を含んだ荷重コレクターがまだ必要です。次に、荷重コレクターpressureとtip_loadの組み合わせである荷重コレクターを作成します。
組み合わせ荷重コレクターの作成
静的および関連した座屈サブケースの作成
複合積層材についての応力、ひずみ、および破壊結果の要求
ジョブのサブミット
結果の表示
解析サマリーファイルの確認
- 有限要素モデルの概要
- 最適化パラメータの概要
- メモリおよびディスクスペースの推定量
- 解析結果
ANALYSIS RESULTS :
------------------
ITERATION 0
(Scratch disk space usage for starting iteration = 30 MB)
(Running in-core solution)
Volume = 7.71079E+04 Mass = 2.49519E+03
Subcase Compliance
1 5.455666E+02
3 2.486638E+01
5 7.735856E+02
Subcase Mode Buckling Eigenvalue
2 1 1.583435E+01
2 2 1.610702E+01
2 3 1.638024E+01
2 4 1.665444E+01
2 5 1.681097E+01
2 6 1.693918E+01
2 7 1.715172E+01
2 8 1.723870E+01
2 9 1.739906E+01
2 10 1.748200E+01
4 1 8.267695E+01
4 2 8.326373E+01
4 3 8.393269E+01
4 4 8.466939E+01
4 5 8.541136E+01
4 6 8.618942E+01
4 7 8.695226E+01
4 8 8.765920E+01
4 9 8.834313E+01
4 10 8.907416E+01
6 1 1.329775E+01
6 2 1.351079E+01
6 3 1.372538E+01
6 4 1.394187E+01
6 5 1.416444E+01
6 6 1.417737E+01
6 7 1.439755E+01
6 8 1.445274E+01
6 9 1.464175E+01
6 10 1.466889E+01変位結果の確認
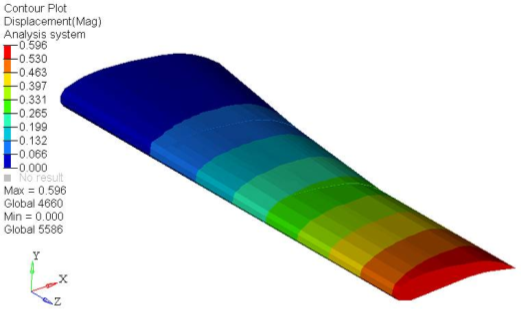
図 9. pressure_onlyサブケースの変位コンター図
応力結果の確認
この手順を繰り返し、すべての荷重ステップについて、最大破壊指数を得ます。
MAX FAILURE INDEX = 3.73 e-3 (Combo Loadstep)
最適化のセットアップ
続いて、HyperMeshで最適化問題のセットアップを行います。セットアップの最初のステップは、設計変数を定義することです。本演習の設計変数は、リブの板厚および複合材外板内に使用されている積層です。
HyperMesh Desktopに戻る
HyperMesh Desktopでは、アプリケーションを切り替えることなく、1つのHyperMeshページと、HyperView、HyperGraph、MotionViewおよびMediaViewクライアントからの複数ページを使うことができます。
- HyperViewページ時を削除してHyperMeshクライアントに戻るには、Page Controlsツールバー上の
 をクリックします。
をクリックします。 - ページを開いたままHyperMeshクライアントに戻るには、アプリケーションの上部右側にある
 /
/ をHyperMeshクライアントが戻るまでクリックします。
をHyperMeshクライアントが戻るまでクリックします。
金属製リブの板厚設計変数の作成と参照

図 13. リブ板厚設計変数についてのGaugeパネルの設定
複合積層材の設計変数の作成
複合積層材プロパティの更新
最適化の応答の作成
- Analysisページからoptimizationをクリックします。
- Responsesをクリックします。
-
モデルの全体積について定義される質量の応答を作成します。
- responses=欄に、massと入力します。
- response typeの下で、massを選択します。
- regional selectionをとno regionidに設定します。
- createをクリックします。
-
複合材破壊応答を作成します。
- response=欄にhl_istと入力します。
- response typeをcomposite failureに設定します。
- propsセレクターを使って、Inboard_section_topコレクターを選択します。
- プロパティセレクターの横のスイッチをhillに設定します。
- createをクリックします。
- 他の複合積層材外板のプライについてのhill破壊指数の最適化応答を作成するために手順4を繰り返し、応答hl_osb、hl_ost、hl_msb、hl_mst、hl_isbを作成します。
-
静的応力の応答を作成します。
- responses=欄に、vm_strsと入力します。
- response typeをstatic stressに設定します。
- プロパティセレクターを使って、Ribsを選択します。
- response セレクターをvon misesにセットします。
- von misesの下で、both surfacesを選択します。
- createをクリックします。
-
座屈応答を作成します。
- returnをクリックし、Optimization panelに戻ります。
制約の作成
目的関数の定義
- objectiveパネルをクリックします。
- minが選択されていることを確認します。
- responseをクリックし、massを選択します。
- createをクリックします。
- returnを2回クリックし、Optimization panelを終了します。
追加の実行パラメータの作成
最適化の実行
結果の表示
解析サマリーファイルの確認
- 有限要素モデルの概要
- 最適化パラメータの概要
- メモリおよびディスクスペースの推定量
- 最適化の反復計算履歴
最適化の反復計算履歴セクション内には、各反復計算についての目的関数の値、保持された制約条件、および設計変数が含まれています。
最終反復計算には、最適化モデルの質量、最適化モデルの設計変数の値、および、最適化モデルの目的関数と保持された制約条件の値についての情報が含まれます。
反復履歴の確認
これは、tail_opt.histファイルからの情報を用いた、反復計算番号に対する目的関数、制約条件および設計変数のプロットを生成するHyperViewセッションです。
図 14 は、反復計算に対する目的関数のプロットであるセッションのpage 1を示しています。これには、最適化プロセスを通して質量がどのように減少したか、また、質量の変化が一様である際に、収束がいかに達成されたかが示されています。
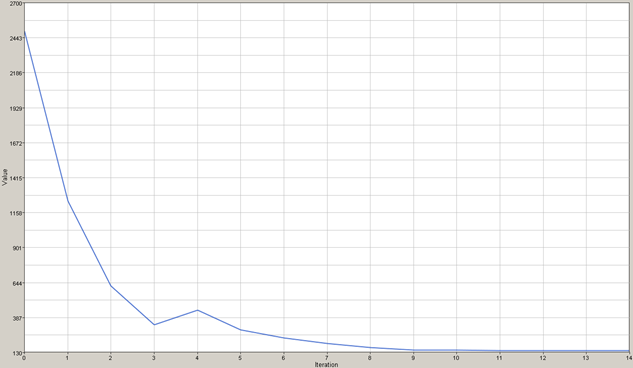
図 14.
ベースライン解析結果と最適化結果の比較
同様の手順で、最適化の前後の応力および複合破壊を比較することが可能です。
複合破壊指数の最大値は設計限界の1.0近くで発生している点にご注目ください。

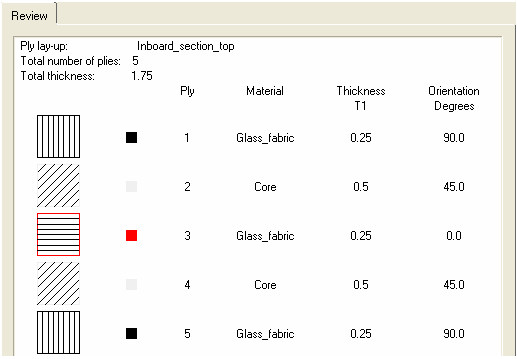
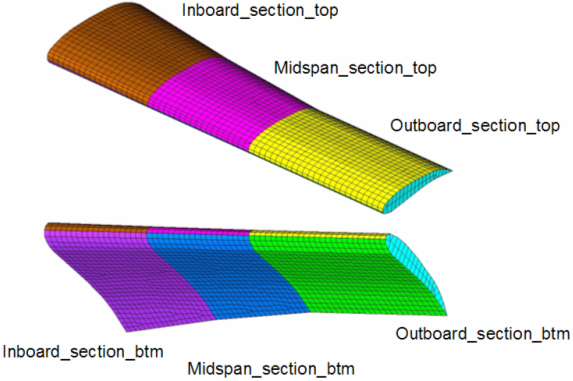
 をクリックします。
をクリックします。
 (Linear)に設定します。
(Linear)に設定します。 をクリックし、
をクリックし、 をクリックし、Entity Attributesパネルを開きます。
をクリックし、Entity Attributesパネルを開きます。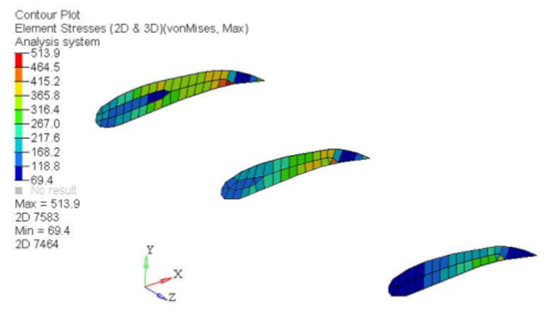
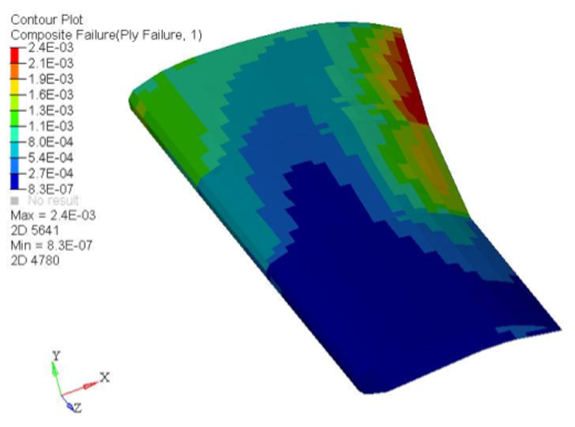
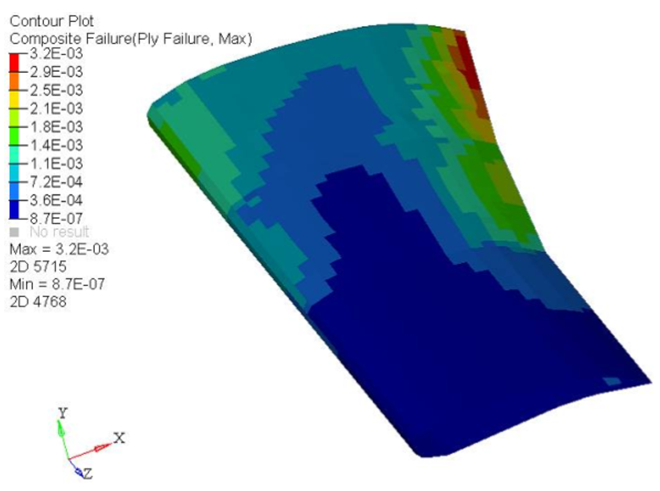
 をクリックし、
をクリックし、 に切り替え、2つのペインのビューを作成します。
に切り替え、2つのペインのビューを作成します。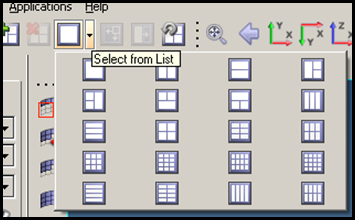
 をクリックし、新しいモデルファイルを読み込みます。
をクリックし、新しいモデルファイルを読み込みます。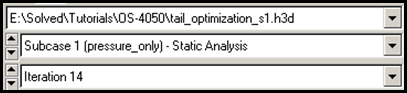
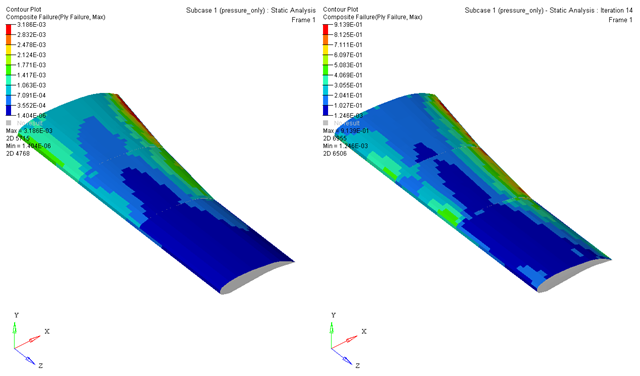
 をクリックして変形をアニメーション表示します。再度クリックし、アニメーションを停止します。
をクリックして変形をアニメーション表示します。再度クリックし、アニメーションを停止します。 をクリックして
をクリックして をクリックし、最適化を実行したディレクトリから
をクリックし、最適化を実行したディレクトリから