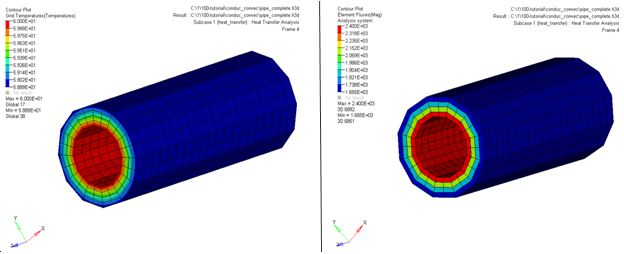OS-T:1085 線形定常熱伝導解析の結果
本チュートリアルでは、スチールパイプの熱伝導解析を実行します。
パイプの内面の温度は60℃です。パイプの外表面は外気にさらされ、その温度は20℃です。パイプ内部の温度分布は、線形定常熱伝導と熱伝達の解法で解いて求めることができます。
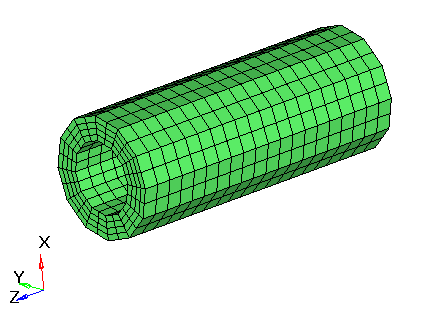
図 1. モデルのレビュー
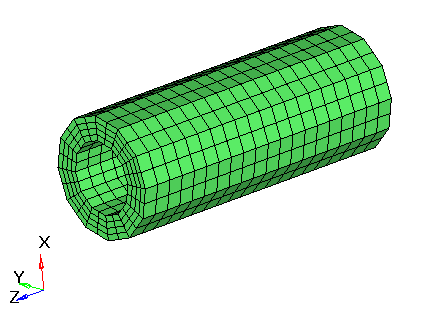
図 1. モデルのレビュー
HyperMeshの起動とOptiStructユーザープロファイルの設定
-
HyperMeshを起動します。
User Profilesダイアログが現れます。
-
OptiStructを選択し、OKをクリックします。
これで、ユーザープロファイルが読み込まれます。ユーザープロファイルには、適切なテンプレート、マクロメニュー、インポートリーダーが含まれており、OptiStructモデルの生成に関連したもののみにHyperMeshの機能を絞っています。
モデルの読み込み
-
File > Import > Solver Deckをクリックします。
Importタブがタブメニューに追加されます。
- File typeにOptiStructを選択します。
-
Filesアイコン
 を選択します。
Select OptiStruct Fileブラウザが開きます。
を選択します。
Select OptiStruct Fileブラウザが開きます。 - 自身の作業ディレクトリに保存したthermal.femファイルを選択します。モデルファイルへのアクセスをご参照ください。
- Openをクリックします。
- Import、続いてCloseをクリックし、Importタブを閉じます。
モデルのセットアップ
熱材料特性とプロパティの作成
-
Modelブラウザ内で右クリックし、Create > Materialを選択します。
デフォルトのMAT1材料がエンティティエディターに表示されます。
- Nameにsteelと入力します。
-
MAT4の前のボックスにチェックマークを入れます。
エンティティエディターのMAT1の下にMAT4カードイメージが現れます。MAT1カードは等方性構造材料を定義します。MAT4カードは一定値の温度材料に用いられます。MAT4にはMAT1と同じ材料IDを用います。
-
エンティティエディターで、材料steelに以下の値を入力します。
- [E] ヤング率
- 2.1 x 1011 Pa
- [NU] ポアソン比
- 0.3
- [RHO] 材料密度
- 7.9 x 103 Kg/m3
- [A] 熱膨張係数
- 1.0 x 10-5 / °C
- [K] 熱伝導率
- 73W / m °C
- [H] 熱伝達係数
- 40W / m2 °C
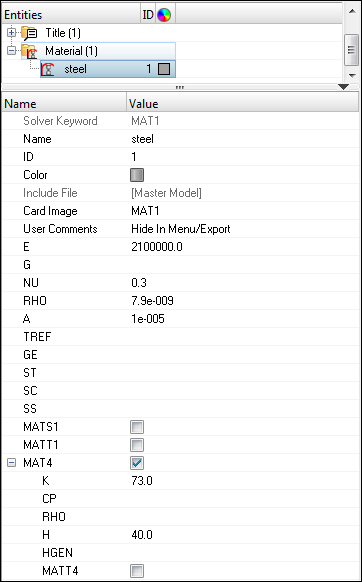
図 2. 材料のEntity Editor温度と構造両方の特性を持つ新しい材料steelが生成されました。
-
Modelブラウザ内で右クリックし、Create > Propertyを選択します。
デフォルトのPSHELLプロパティがエンティティエディターに表示されます。
- NameにSolidsと入力します。
- Card ImageにPSOLIDを選択し、確認のYesをクリックします。
- Materialに、Unspecified > Materialをクリックします。
-
Select Materialダイアログでsteelを選択し、OKをクリックします。
ソリッドのスチールパイプのプロパティが3D PSOLIDとして生成されました、材料情報はこのプロパティに関連付けられています。
材料とプロパティの既存の構造への関連付け
-
Modelブラウザで、コンポーネントpipeをクリックします。
エンティティエディターが開きます。
- Propertyに、Unspecified > Propertyをクリックします。
-
Select Propertyダイアログで、を選択し、OKをクリックします。
材料steelがコンポーネントpipeに自動的にリンクされるようになりました。
荷重と境界条件の付与
この演習では温度境涯条件がモデルに付与され、事前定義されたコレクターspc_tempに保存されます。事前定義された節点4679は雰囲気温度に用いられます。事前定義された節点セットnode_tempは、パイプの内面の節点から成っています。
パイプの内面の温度の生成
- Analysisページからconstraintsをクリックします。
- createサブパネルに入ります。
- 現在の選択欄がnodesにセットされていることを確認します。
- nodes > by setsをクリックします。
- node_tempを選択し、selectをクリックします。
- dof1、dof2、dof3、dof4、dof5、dof6の前のボックスのチェックを外し、入力欄が 0.0 になっていることを確認します。
- load types =をSPCに設定します。
-
createをクリックします。
これで内側の節点に温度0.0が付与されています。次のステップでは温度の値を60に更新します。
-
Card editアイコン
 をクリックします。
をクリックします。
- loads > by collectorをクリックします。
- spc_tempの前のボックスにチェック入れ、selectをクリックします。
- config=をクリックしconstを選択します。
- type=をクリックしSPCを選択します。
- editをクリックします。
- Dの欄に60.0と入力します。
- returnを3回クリックし、Analysisページに戻ります。
環境温度の生成
spc_tempが現在のコンポーネントコレクターとなっていることを確認します。
- AnalysisページからConstraintsパネルを選択します。
- createサブパネルに入ります。
- nodes > by idをクリックします。
-
事前定義された節点のID4679を入力します。
節点4679がハイライトされるはずです。
- dof1、dof2、dof3、dof4、dof5、dof6の前のボックスのチェックを外し、入力欄が0.0になっていることを確認します。
- createをクリックします。
-
Card editアイコン
 をクリックします。
をクリックします。
- loadsエントリを選択します。
- スクリーン上で、作られたばかりの環境spcを選択します。
- config=をクリックしconstを選択します。
- type=をクリックしSPCを選択します。
- editをクリックします。
-
Dの欄に20.0と入力します。
以下のように温度境界条件が生成されます。
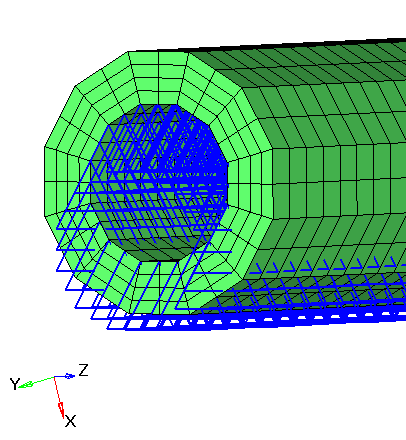
図 3. 温度境界条件 - returnを3回クリックし、Analysisページに戻ります。
CHBDYEサーフェス要素の生成
- BCs > Create > Interfacesをクリックします。
- Nameにconvectionと入力します。
- Card Imageに、ドロップダウンメニューからCONVECTIONを選択します。
- Colorをクリックし、カラーパレットから色を選択します。
- MIDをクリックしてアクティブにします。
- Materialに、Unspecified > Materialをクリックします。
-
Select Materialダイアログでsteelを選択し、OKをクリックします。
要素グループconvectionと自由伝達プロパティPCONVが生成されます。
-
Secondary Entity IDsに、Elementsを選択します。
パネルがモデリングウィンドウの下に現れます。
- elemsの横のスイッチボタンをクリックし、リストからfacesを選択します。
- ハイライト表示されているsolid elemsをクリックし、選択メニューからby setsを選択します。
- 要素セットelem_convecを選択し、selectをクリックします。
- face nodes欄内のnodesをクリックします。
-
以下の様にソリッド要素表面の4節点を選択します。
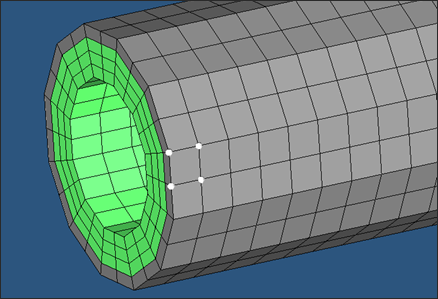
図 4. Figure 4: パイプの外側のソリッド要素で選択された表面の節点 - break angle=欄に89.0と入力します。
-
addをクリックします。
これで以下に示すように ソリッド要素の外表面の同じ側に CHBDYE サーフェス要素が加えられます。
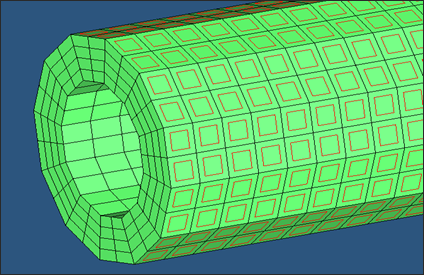
図 5. パイプの外層のサーフェス要素 - returnをクリックし、Create groupウィンドウに戻ります。
サーフェス要素への伝達境界条件の定義
-
Card Editアイコン
 をクリックします。
をクリックします。
- elemsを選択します。
- elems >> by groupをクリックします。
- CONVECTIONの前のボックスにチェック入れ、selectをクリックします。
- config=をクリックしsecond4を選択します。
- type=をクリックしCHBDYE4を選択します。
- editをクリックし、CHBDYEカードイメージのパネルに入ります。
- CONVの前のボックスにチェックを入れます。
-
TA1をクリックし、環境温度節点ID4679を下の図のように入力します。
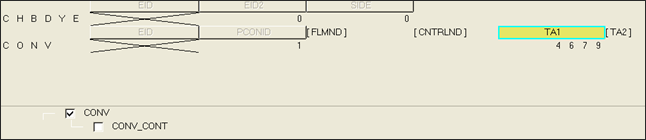
図 6. 伝達境界条件の定義 - returnを3回クリックし、Analysisページに戻ります。
熱伝導荷重ステップの生成
- Modelブラウザ内で右クリックし、Create > Load Stepを選択します。
- デフォルトの荷重ステップがエンティティエディターに表示されます。
- Nameにheat_transferと入力します。
- Analysis type欄をクリックし、ドロップダウンメニューからHeat transfer (steady-state)を選択します。
- SPCにUnspecified > Loadcolをクリックします。
- Select Loadcolダイアログでを選択し、OKをクリックします。
- Outputの横のボックスにチェックを入れます。
- サブリストのFLUXとTHERMALオプションをアクティブにします。
- 両方の出力について、FORMAT欄をアクティブにし、H3Dを選択します。
-
両方の出力について、OPTION欄をアクティブにし、ALLを選択します。
THERMAL出力について、FORMATおよびOUTPUT欄が、新規ウィンドウを開きます。ウィンドウ内の1つ目の欄をクリックし、対応する値を選択します。
FLUXとTHERMAL出力は AnalysisページのControl cardsパネルでも要求できます。
ジョブのサブミット
-
AnalysisページからOptiStructパネルをクリックします。

図 7. OptiStructパネルへのアクセス - save asをクリックします。
-
Save Asダイアログで、OptiStructモデルファイルを書き出す場所を指定し、ファイル名としてthermal_completeと入力します。
OptiStruct入力ファイルには、拡張子 .femが推奨されます。
-
Saveをクリックします。
入力ファイル欄には、Save Asダイアログで指定されたファイル名と場所が表示されます。
- export optionsのトグルをallにセットします。
- run optionsのトグルをanalysisにセットします。
- memory optionsのトグルはmemory defaultにセットします。
- OptiStructをクリックし、OptiStructジョブを開始します。
結果の表示
定常熱伝導解析では温度勾配と流束コンターが、構造解析では応力と変位がOptiStruct出力から計算できます。結果のポスト処理には、HyperViewが使用されます。
-
OptiStructパネルから、HyperViewをクリックします。
HyperViewが起動され、結果が読み込まれます。HyperViewにモデルと結果が正しく読み込まれたことを示すメッセージウィンドウが現われます。
- 表示されたら、Closeをクリックし、メッセージウィンドウを閉じます。
-
Resultsツールバーで
 をクリックし、Contour panelを開きます。
をクリックし、Contour panelを開きます。
- Result typeの下の1つ目のプルダウンメニューで、Grid Temperatures(s)を選択します。
-
Applyをクリックします。
図 8のようなコンターを得るためには、Contour panelのEdit Legendを用いる必要があるかもしれません。節点温度のコンタープロットが生成されます。
- Result typeの下の1つ目のプルダウンメニューで、Element Fluxes (V)を選択します。
- Applyをクリックします。