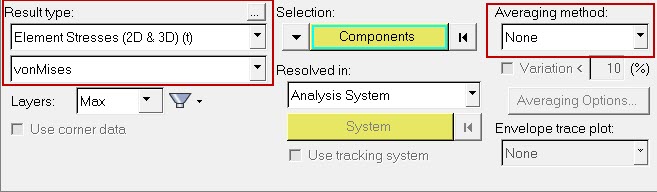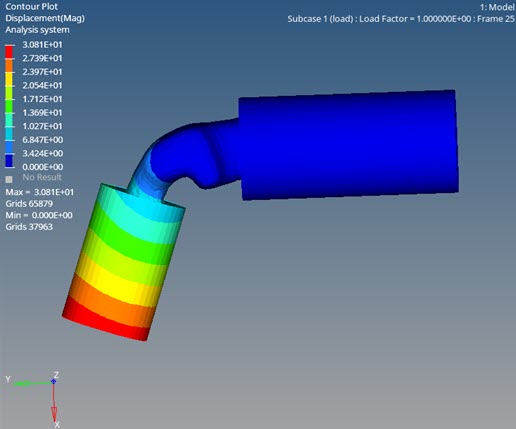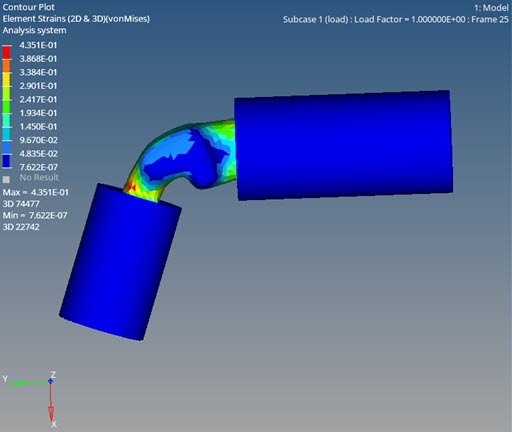OS-T:1580 関節炎の指のNLSTAT解析
このチュートリアルの目的は、超弾性材料および接触を含む、OptiStructの非線形陰解法解析の実行法を示すことにあります。
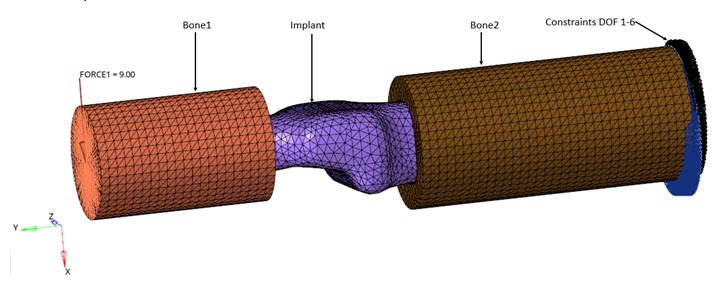
図 1. FEモデル
- 1つはTie接触を含む
- 1つはNode2Surface接触を含む
HyperMeshの起動とOptiStructユーザープロファイルの設定
モデルのオープン
モデルのセットアップ
カーブの作成
ここで、超弾性材料についてカーブを作成します。
材料の作成
このステップには、インプラント材料とボーン材料の超弾性挙動を作成する必要があります。
- Modelブラウザ内で右クリックし、コンテキストメニューからを選択します。
- NameにMATHE_2と入力します。
- Colorをクリックし、カラーパレットから色を選択します。
- Card Imageに、ドロップダウンメニューからMATHEを選択します。
- MODELにドロップダウンメニューからABOYCEを選択します。
- TAB1に、表 1で作成された load-curve (TABLES1100)を選択します。
- TAB2に、表 2で作成された load-curve (TABLES1200)を選択します。
- TAB4に、表 3で作成された load-curve (TABLES1400)を選択します。
- TABDに、表 4で作成された load-curve (TABLES1500)を選択します。
- Modelブラウザ内で右クリックし、を選択します。
- NameにBoneと入力します。
- Colorをクリックし、カラーパレットから色を選択します。
- Card Imageに、ドロップダウンメニューからMAT1を選択します。
- Eに14800と入力します。
- NUに0.3と入力します。
IMPLANTプロパティの作成
ここで、Implantプロパティを作成します。
- Modelブラウザ内で右クリックし、コンテキストメニューからを選択します。
- NameにImplantと入力します。
- Colorをクリックし、カラーパレットから色を選択します。
- Card Imageに、ドロップダウンメニューからPLSOLIDを選択し、確認に対してYesをクリックします。
- Materialにを選択します。
- Select Materialダイアログで、材料のリストからMATHE_2を選択し、OKをクリックします。
BONEプロパティの作成
ここで、Boneプロパティを作成します。
- Modelブラウザ内で右クリックし、コンテキストメニューからを選択します。
- NameにBoneと入力します。
- Colorをクリックし、カラーパレットから色を選択します。
- Card Imageに、ドロップダウンメニューからPSOLIDを選択し、確認に対してYesをクリックします。
- Materialに、をクリックします。
- Select Materialダイアログで、材料のリストからBoneを選択し、OKをクリックします。
PCONTプロパティの作成
- Modelブラウザ内で右クリックし、コンテキストメニューからを選択します。
- NameにPcontと入力します。
- Colorをクリックし、カラーパレットから色を選択します。
- Card Imageに、ドロップダウンメニューからPCONTを選択し、確認に対してYesをクリックします。
- STIFF_REAL_VALに、STIFF = HARDを選択します。
- MU1に0.3と入力します。
プロパティの割り当て
このステップでは、各コンポーネントにプロパティを割り当てます。
荷重と境界条件の適用
IMPLANTセットセグメントの作成
ここで、Implant フェイスを選択し、接触サーフェスを定義します。
BONEセットセグメントの作成
ここで、Bone1フェイスとBone2フェイスを選択し、接触サーフェスを定義します。
接触の作成
ここでは、TIE接触とN2S接触を作成します。
- Modelブラウザで右クリックしてを選択します。
- NameにContactと入力します。
- Colorをクリックし、カラーパレットから色を選択します。
- Card Imageに、ドロップダウンメニューからTIEを選択し、確認に対してYesをクリックします。
- SSIDにを選択し、Implant1を選択します。
- MSIDにを選択し、Bone1を選択します。
- Modelブラウザで右クリックしてを選択します。
- NameにContactと入力します。
- Colorをクリックし、カラーパレットから色を選択します。
- Card Imageに、ドロップダウンメニューからCONTACTを選択し、確認に対してYesをクリックします。
- Property Optionをトグルし、PIDにPcontを選択します。
- SSIDにを選択し、Implant1を選択します。
- MSIDにを選択し、Bone1を選択します。
NLPARM荷重コレクターの作成
非線形陰解法パラメータが定義されます。
- Modelブラウザ内で右クリックし、を選択します。
- NameにnlParmと入力します。
- Colorをクリックし、カラーパレットから色を選択します。
- Card Imageに、ドロップダウンメニューからNLPARMを選択します。
NLADAPT荷重コレクターの作成
- Modelブラウザ内で右クリックし、を選択します。
- NameにNLAdaptと入力します。
- Colorをクリックし、カラーパレットから色を選択します。
- Card Imageに、ドロップダウンメニューからNLADAPTを選択します。
- NCUTSに25と入力します。
NLMON荷重コレクターの作成
- Modelブラウザ内で右クリックし、を選択します。
- NameにNLMonと入力します。
- Colorをクリックし、カラーパレットから色を選択します。
- Card Imageに、ドロップダウンメニューからNLMONを選択します。
- ITEMにDISPを選択します。
- INTにITERを選択します。
NLOUT荷重コレクターの作成
- Modelブラウザ内で右クリックし、を選択します。
- NameにNLOUTと入力します。
- Colorをクリックし、カラーパレットから色を選択します。
- Card Imageに、ドロップダウンメニューからNLOUTを選択します。
- NINTに10と入力します。
- SVNONCNVをアクティブにし、VALUEにYESを選択します。
CNTSTB荷重コレクターの作成
- Modelブラウザ内で右クリックし、を選択します。
- Nameにcntstbと入力します。
- Colorをクリックし、カラーパレットから色を選択します。
- Card Imageに、ドロップダウンメニューからCNTSTBを選択します。
- S0に0.01と入力します。
- S1に1e-05と入力します。
BCS荷重コレクターの作成
ここでは、境界条件が定義されます。
集中荷重の作成
荷重ステップの作成
非線形静的荷重ステップが作成されます。
- Modelブラウザ内で右クリックし、を選択します。
- Nameにloadと入力します。
- Colorをクリックし、カラーパレットから色を選択します。
- Analysis typeに、ドロップダウンメニューからNonlinear staticを選択します。
- SPCに、荷重コレクターのリストからBcsを選択します。
- LOADにForceを選択します。
- NLPARMにNLPARMを選択します。
- NLADAPTにNLAdaptを選択します。
- NLOUTにNLoutを選択します。
- CNTSTBにcntstbを選択します。
出力コントロールパラメータの定義
- Analysisページからcontrol cardsをクリックします。
- GLOBAL_OUTPUT_REQUESTをクリックします。
- ELFORCE、SPCF、STRAINとSTRESSを選択します。
- control cardsページで、GAPPRM、PARAMおよびFORMATをクリックします。
- returnを2回クリックし、メインメニューに進みます。
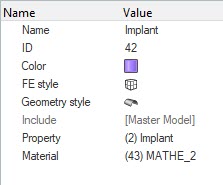
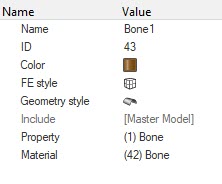
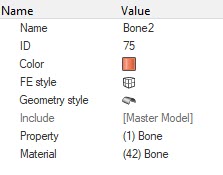
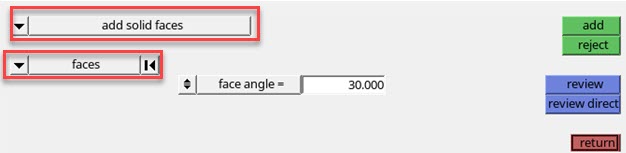
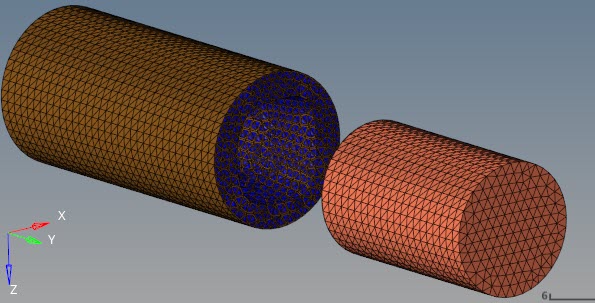
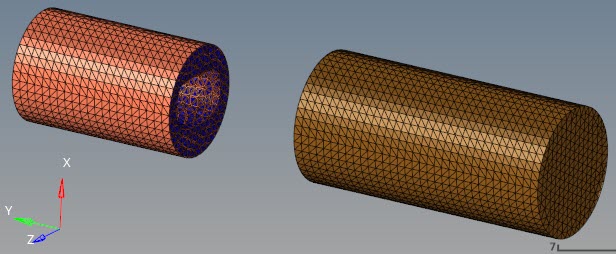
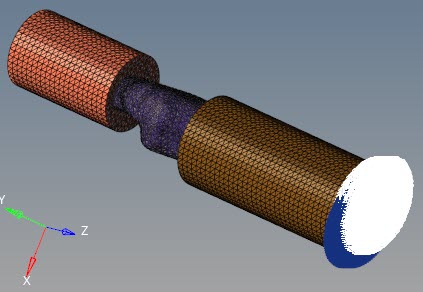


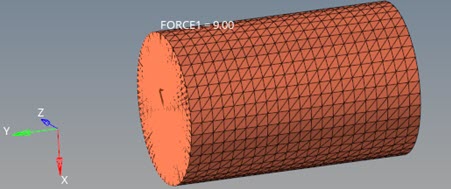

 (Contour)をクリックします。
(Contour)をクリックします。