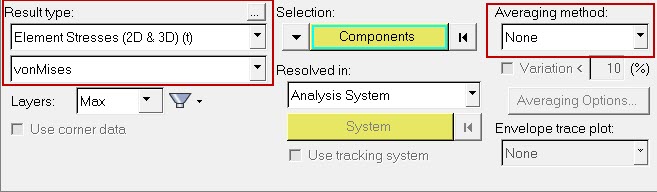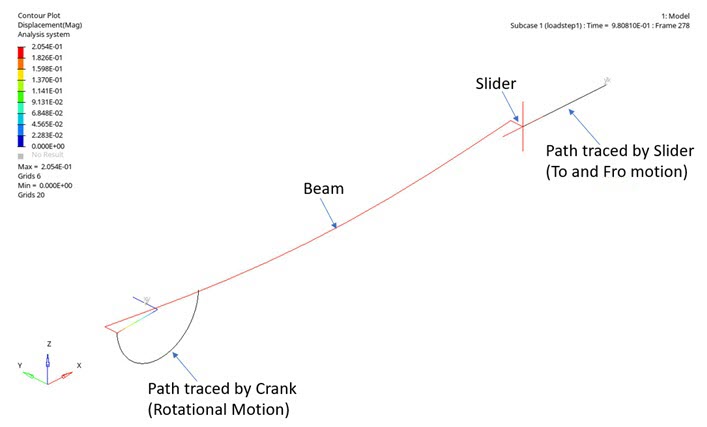OS-T:1570 スライダークランクの非線形過渡解析
本チュートリアルでは、既存のスライダークランクの有限要素モデルを用いて、OptiStructによる非線形過渡解析を実行する方法について説明します。
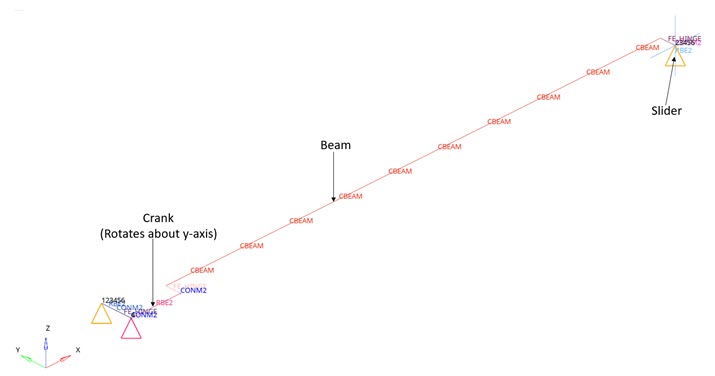
図 1. モデルと荷重の詳細
Figure 1は、本チュートリアルに用いられる構造モデルを示しています。スライダークランクは、3つの回転ジョイントと1つの滑りジョイントを含む4節機構です。この機構は1端で完全に拘束されており、過渡荷重がクランクに付与されています。非線形過渡解析は合計1秒間、200の増分に分割して(即ち、時間ステップは 0.005)実行されます。集中質量が、スライダーの中央、クランクの両端およびヒンジに定義されています。
ここでは、ビーム / ソリッド要素を使ってモデル化されたスライダークランクを解析します。クランクは、適切な拘束を他の節に付与することにより、Z軸周りに180度回転されます。
- 1回はビーム要素で
- 1回はソリッド要素で
HyperMeshの起動とOptiStructユーザープロファイルの設定
モデルの読み込み
モデルのセットアップ
材料の生成
ここで、ビームの材料を定義します。
プロパティの生成
ここで、ビームのプロパティを作成します。
荷重と境界条件の適用
TABLED1カーブの作成
TSTEP荷重コレクターの作成
ここで、インプラントの超弾性挙動を定義します。
- Modelブラウザ内で右クリックし、を選択します。
- Nameにtstepと入力します。
- Colorをクリックし、カラーパレットから色を選択します。
- Card Imageに、ドロップダウンメニューからTSTEPを選択します。
- TSTEP_NUMに1と入力し、Enterを押します。
- Nに、タイムステップ数200を入力します。
- DTに、時間の増分0.005を入力します。
- Closeをクリックします。
SPC荷重コレクターの作成
SPC1荷重コレクターの作成
ここで、もう1つのSPC荷重コレクターが作成されます。
SPCD荷重コレクターの作成
SPCADD荷重コレクターの作成
GRAV荷重コレクターの作成
- Modelブラウザ内で右クリックし、を選択します。
- Nameにgravと入力します。
- Colorをクリックし、カラーパレットから色を選択します。
- Card Imageに、ドロップダウンメニューからGRAVを選択します。
- Gに9.8を入力します。
- N3に-1.0を入力します。
TLOAD荷重コレクターの作成
- Modelブラウザ内で右クリックし、を選択します。
- Nameにtloadと入力します。
- Colorをクリックし、カラーパレットから色を選択します。
- Card Imageに、ドロップダウンメニューからTLOAD1を選択します。
- EXCITEIDに、をクリックします。
- Select Loadcolダイアログで、荷重コレクターのリストからspcdを選択します。
- Typeに、VELOを選択します。
- TIDにtableを選択します。
tload_grav荷重コレクターの作成
ここでもう一つ、TLOAD荷重コレクターを作成します。
- Modelブラウザ内で右クリックし、を選択します。
- Nameにtload_gravと入力します。
- Colorをクリックし、カラーパレットから色を選択します。
- Card Imageに、ドロップダウンメニューからTLOADを選択します。
- EXCITEDに、をクリックします。
- Select Loadcolダイアログで、荷重コレクターのリストからgravを選択します。
- TYPEにLOADを選択します。
- TIDにtableを選択します。
DLOAD荷重コレクターの作成
- Modelブラウザ内で右クリックし、を選択します。
- Nameにdloadと入力します。
- Colorをクリックし、カラーパレットから色を選択します。
- Card Imageに、ドロップダウンリストからDLOADを選択します。
- S (scale factor)に1.0と入力します。
- DLOAD_NUMに2を入力します。
- dataにtloadとtload_gravを選択し、両方の荷重のスケールファクターとして1と入力します。
- Closeをクリックします。
NLPARM荷重コレクターの作成
非線形陰解法パラメータが定義されます。
- Modelブラウザ内で右クリックし、を選択します。
- NameにnlParmと入力します。
- Colorをクリックし、カラーパレットから色を選択します。
- Card Imageに、ドロップダウンメニューからNLPARMを選択します。
- NINCに200と入力します。
- DTに0.005と入力します。
NLADAPT荷重コレクターの作成
- Modelブラウザ内で右クリックし、を選択します。
- Nameにnladaptと入力します。
- Colorをクリックし、カラーパレットから色を選択します。
- Card Imageに、ドロップダウンメニューからNLADAPTを選択します。
- DTMAXに0.005と入力します。
- DTMINに1e-05と入力します。
- NCUTSに5と入力します。
NLMON荷重コレクターの作成
- Modelブラウザ内で右クリックし、を選択します。
- Nameにnlmonと入力します。
- Colorをクリックし、カラーパレットから色を選択します。
- Card Imageに、ドロップダウンメニューからNLMONを選択します。
- ITEMにDISPを選択します。
- INTにITERを選択します。
NLOUT荷重コレクターの作成
- Modelブラウザ内で右クリックし、を選択します。
- NameにNLOUTと入力します。
- Colorをクリックし、カラーパレットから色を選択します。
- Card Imageに、ドロップダウンメニューからNLOUTを選択します。
- NINTに200と入力します。
荷重ステップの作成
ここでは、非線形過渡荷重ステップを作成します。
出力コントロールパラメータの定義
- Analysisページからcontrol cardsをクリックします。
- GLOBAL_OUTPUT_REQUESTをクリックします。
- DISPLACEMENTの下で、OptionをYesに設定し、Output formatにH3Dを選択します。
- FormatにPLOTを選択します。
- returnを2回クリックし、メインメニューに進みます。

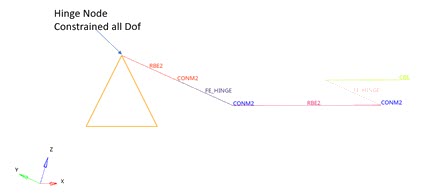
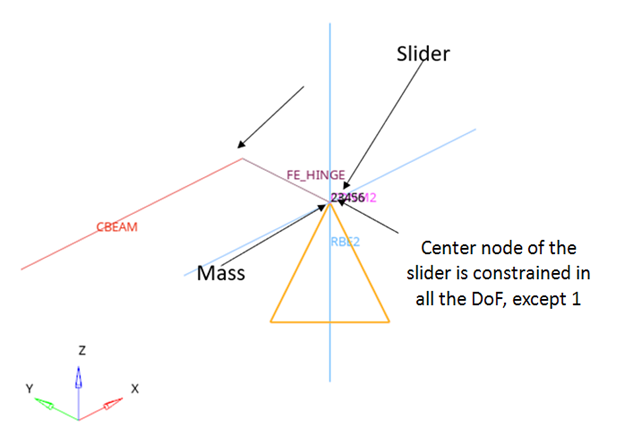
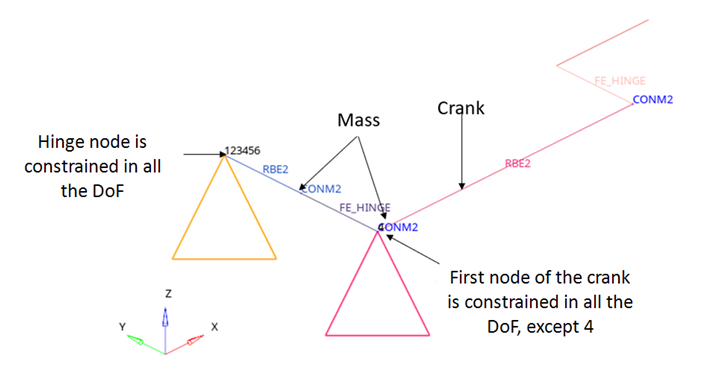
 をクリックし、ポップアウトウィンドウで次の値を入力します。
をクリックし、ポップアウトウィンドウで次の値を入力します。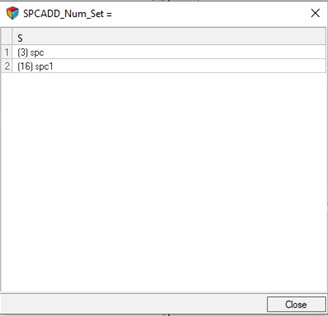

 (Contour)をクリックします。
(Contour)をクリックします。