OS-T:1020 スプラッシュシールドのノーマルモード解析
本チュートリアルでは、自動車のスプラッシュシールドの既存の有限要素モデルを使用し、ノーマルモード解析のセットアップと実行の仕方を示します。モデルのモード形状の測定には、HyperViewポストプロセッシングツールが用いられます。
本チュートリアルの実行には、sshield.femファイルが必要です。
HyperMeshの起動とOptiStructユーザープロファイルの設定
モデルの読み込み
モデルのセットアップ
剛体要素の特性の確認
モデル内の“spider”をはっきりと区別できるようにするために、Shaded Elements and Mesh Linesアイコン をクリックします。
をクリックします。
剛体要素の従属節点には、拘束された全6自由度があります。それ故、それぞれの "spider" は相互に動かないようにシェルのメッシュの節点と結合されています。 アイコンをクリックして、Wireframe Elements Skin Only モードに反転させます。
アイコンをクリックして、Wireframe Elements Skin Only モードに反転させます。
材料の生成
読み込まれたモデルは、材料のない4つのコンポーネントコレクターから成っています。シェルのコンポーネントコレクターには材料コレクターが生成され、割り当てられる必要があります。剛体要素には材料の割り当ては必要ありません。
プロパティの編集
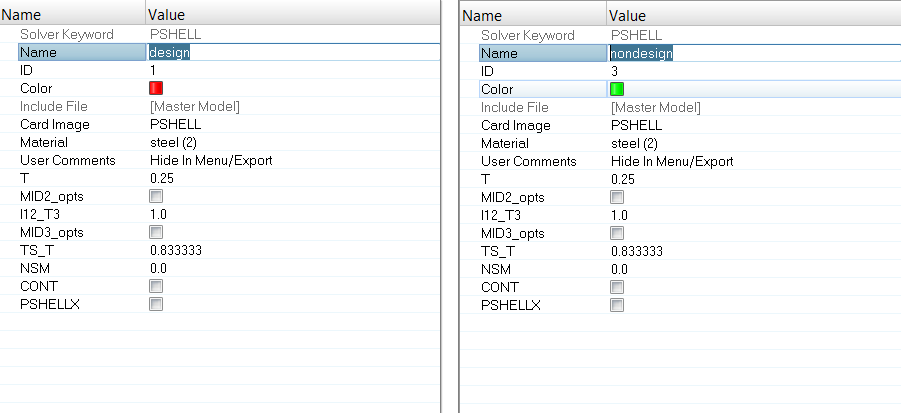
図 2. designおよびnondesignプロパティエントリの板厚値を更新
荷重と境界条件の適用
モデルは、ボルト位置がSPCを用いて拘束されます。拘束条件は荷重コレクター 'constraints' に置かれます。
ノーマルモード解析の実行には、実固有値の取り出し(EIGRL)カードがサブケース内で参照される必要があります。実固有値取り出しカードは、HyperMeshでは荷重コレクターの EIGRLカードイメージで定義されます。このコレクターは他のいかなる荷重も含むべきではありません。
EIGRLカードの作成
拘束の作成
荷重ステップの作成
これで、荷重コレクターconstraints内のconstraintsと荷重コレクターEIGRL内のreal eigenvalue extraction dataを参照するOptiStruct荷重ステップが作成されました。
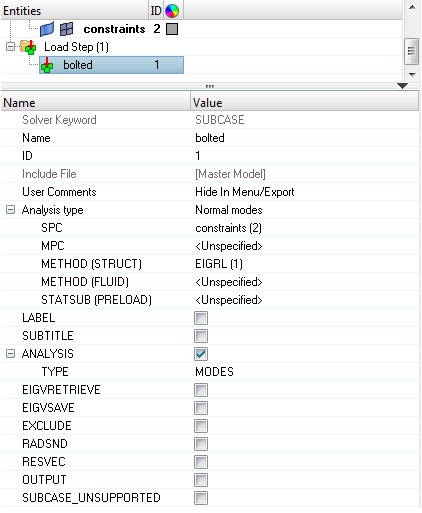
図 6. bolted荷重ステップの作成
ジョブのサブミット
- sshield_complete.html
- 問題の定式と解析結果のサマリーに関する解析のHTMLレポート。
- sshield_complete.out
- ファイルの設定、最適化問題の設定、実行に必要なRAMおよびディスクスペースの推定量、各最適化反復計算の情報、解析時間等、特定の情報を含むOptiStructの出力ファイル。ワーニングおよびエラーに関しては、このファイルを確認すること。
- sshield_complete.h3d
- HyperViewバイナリ結果ファイル。
- sshield_complete.res
- HyperMeshバイナリ結果ファイル。
- sshield_complete.stat
- 解析のプロセスの間のそれぞれのステップでのCPU情報を提供する、解析のプロセスの要約。
結果の表示
OptiStructノーマルモード解析ではデフォルトで固有ベクトルの結果が表示されます。本演習では、これらの結果をHyperViewで可視化する方法について解説します。
モデルおよび結果ファイルの読み込み
変形形状の表示
まとめ
この解析では、ボルトはシールドに比べて十分に剛であることが仮定されています。ボルトはアルミ製でなければならず、シールドがスチール製であるような場合、モデルの修正が必要で、再解析を行う必要があるかもしれません。
スプラッシュシールドの固有振動数は50 Hzより高くすることが求められています。このモデルでは、1つのモードMode 1が制約条件を満たしていません。設計仕様では、大きな質量の増加の無い範囲で内側の拘束されていない円形リブの修正が許されています。上記の拘束条件で最初のモードを50 Hzより上に押し上げるリブの形状はあるでしょうか? この部品のリブ位置の最適化については、チュートリアルOS-T:2020 自動車のリブ付スプラッシュシールドの固有振動数増加をご参照ください。
 を選択します。
を選択します。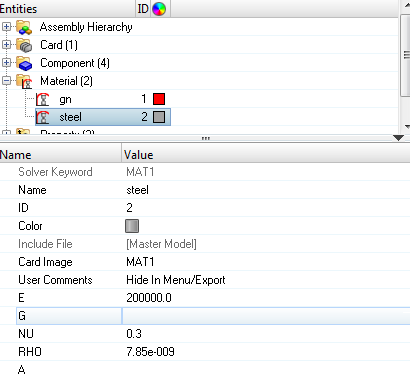
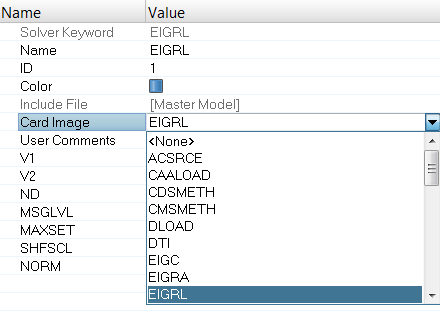
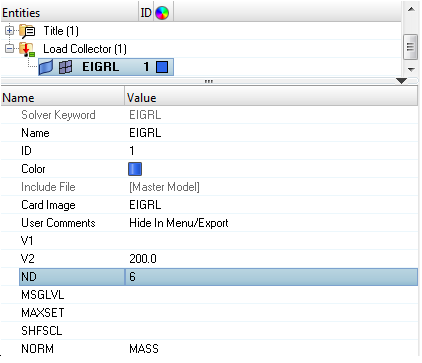
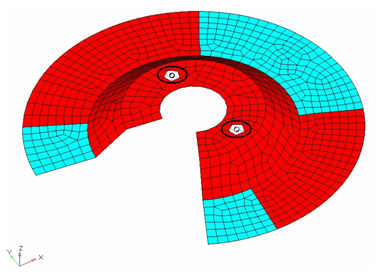

 をクリックし、
をクリックし、 を選択します。
を選択します。 を選択します。
を選択します。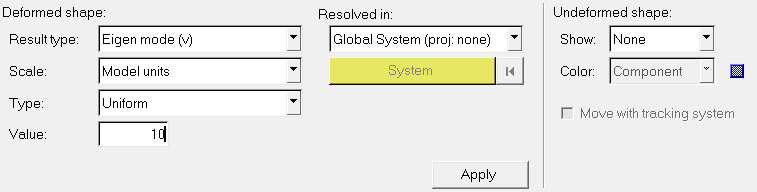
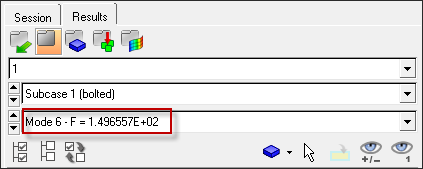
 をクリックします。
をクリックします。