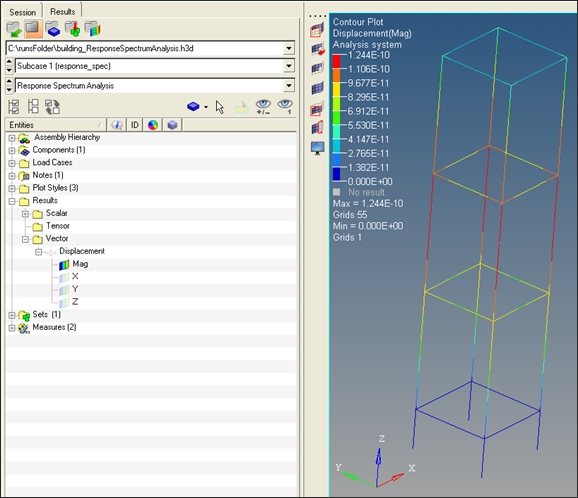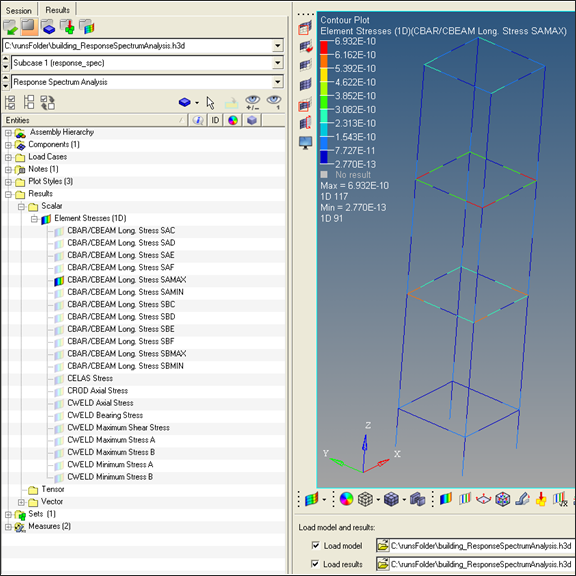OS-T:1375 構造の応答スペクトル解析
本チュートリアルでは、構造の応答スペクトル解析をどのように行うかを示します。
この種の解析は、動的載荷を受ける構造の応答のピークを見積るために用いられます。この解析には与えられた動的荷重に対する応答スペクトルが用いられ、ノーマルモード解析の結果がその見積りの計算に用いられます。
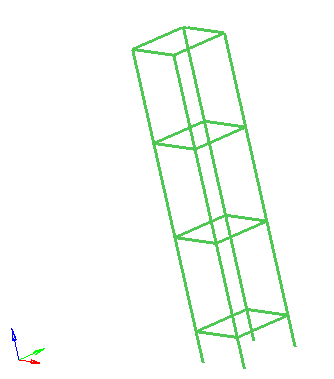
図 1. 構造HyperMeshモデルの構築
HyperMeshの起動とOptiStructユーザープロファイルの設定
モデルのオープン
モデルのセットアップ
EIGRL荷重コレクターの作成
EIGRLカードを定義してモデルのノーマルモードを計算します。
- Modelブラウザ内で右クリックし、を選択します。
- Nameにと入力します。
- Colorをクリックし、カラーパレットから色を選択します。
- Card Imageに、ドロップダウンメニューからEIGRLを選択します。
- NDをクリックし、値10を入力します。
拘束の作成
入力の応答スペクトルの定義
DTI, SPECSELカードの定義
このカードは、前のステップでTABLED1カードを用いて定義された入力の応答スペクトルに関連するスペクトルのタイプと減衰の値の指定に用いられます。
RSPEC荷重コレクターの定義
このカードは、応答スペクトル解析の諸元を規定するのに用いられます。
構造のモード減衰の定義
PARAMカードの定義
- Analysisページでcontrol cardsパネルをクリックし、nextを2回クリック、続いてPARAMパネルをクリックします。
- 利用可能なパラメータのリストをスクロールさせて、 COUPMASSの横のボックスにチェックを入れ、 valueにYESを選択し、固有値解析に整合質量アプローチが用いられるようにします。
- 利用可能なパラメータのリストをスクロールさせて、EFFMASSの横のボックスにチェックを入れ、valueにYESを選択し、モード寄与度係数と有効質量が計算され、.outファイルに出力されるようにします。
- return をクリックしてパネルを終了します。
出力リクエストの定義
変位はデフォルトで出力されます。
- Analysisページからcontrol cardsパネルに入ります。
- nextを、GLOBAL_OUTPUT_REQUESTパネルのあるページまでクリックします。
- GLOBAL_OUTPUT_REQUESTをクリックし、リストをSTRESSまでスクロールダウンさせてそれにチェックを入れます。
- OPTION(1)にALLを選択します。
- returnを2回クリックし、Control Cardsパネルから抜けます。
応答スペクトル解析荷重ステップの定義
 にセットされていることを確認し、
にセットされていることを確認し、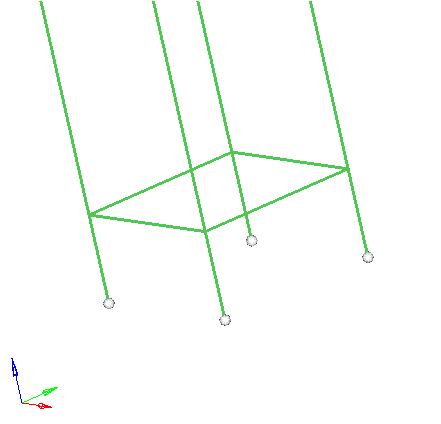
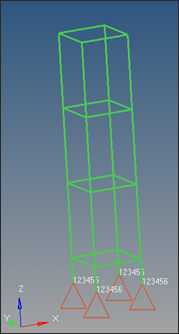
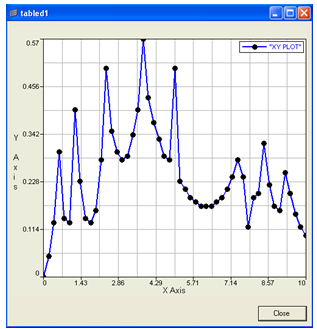
 をクリックします。ポップアップウィンドウで、
をクリックします。ポップアップウィンドウで、