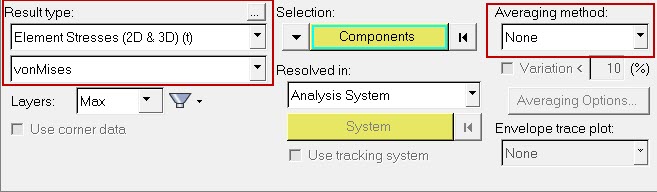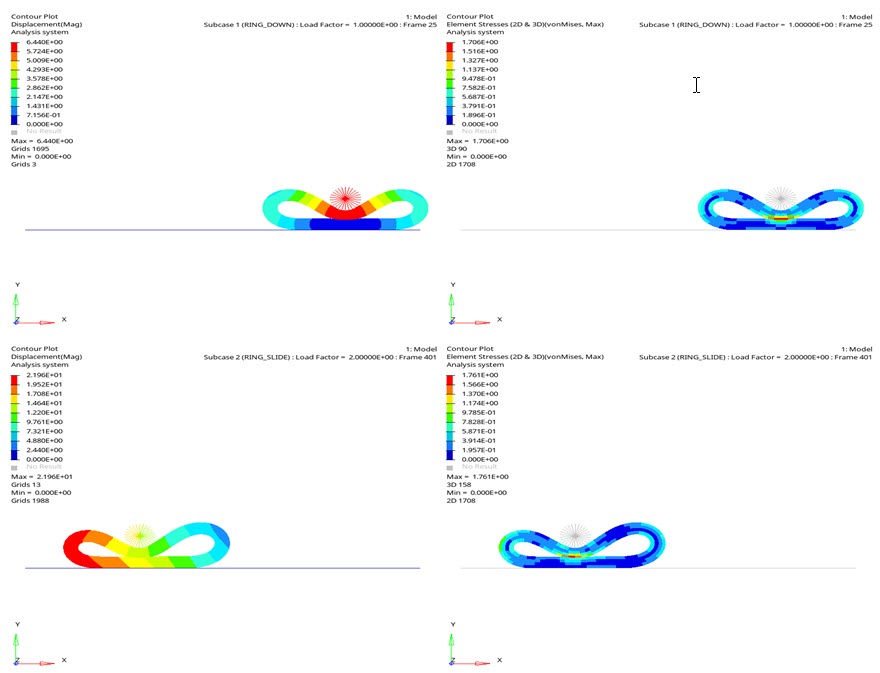OS-T:1550 ゴムリング自己接触を用いた衝突とスライド
本チュートリアルでは、OptiStructを使って接触を含むこの非線形大変位陰解法解析で使用されるRBODYを示します。
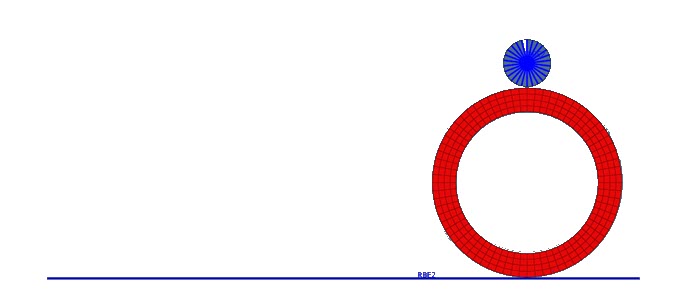
図 1. FEモデル
- モデルのHyperMeshへの読み込み
- 超弾性材料と自己接触のセットアップ
- 非線形解析のセットアップ
- 結果のHyperViewでの表示
HyperMeshの起動とOptiStructユーザープロファイルの設定
モデルのオープン
モデルのセットアップ
材料の生成
プロパティの生成
接触パラメータのプロパティの作成
このステップでは、サーフェス-サーフェスおよび自己接触サーフェスの両方についてプロパティが定義されます。
セットセグメントの作成
後に接触グループの作成に使用される接触サーフェスを定義します。
接触グループの作成
ここで接触グループが定義されます。
荷重と境界条件の適用
次のステップでは、境界条件と指定された変位をモデルに付与します。
SPC荷重コレクターの作成
NLPARM荷重コレクターの作成
- Modelブラウザ内で右クリックし、を選択します。
- NameにNLPARMと入力します。
- Colorをクリックし、カラーパレットから色を選択します。
- Card Imageに、ドロップダウンメニューからNLPARMを選択します。
- NINCに2000と入力します。
- MAXITERに25と入力します。
- CONVにUPWを選択します。
- EPSUに0.001と入力します。
- EPSPに0.001と入力します。
- EPSWに1e-11と入力します。
NLADAPT荷重コレクターの作成
- Modelブラウザ内で右クリックし、を選択します。
- NameにNLADAPT1と入力します。
- Card Imageに、ドロップダウンメニューからNLADAPTを選択します。
- DTMAXに0.1と入力します。
- DTMINに1e-6と入力します。
- Modelブラウザ内で右クリックし、を選択します。
- NameにNLADAPT2と入力します。
- DTMAXに0.025と入力します。
- DTMINに1e-6と入力します。
CNTSTB荷重コレクターの作成
NLOUT荷重コレクターの作成
出力コントロールパラメータの定義
- Analysisページからcontrol cardsをクリックします。
- GLOBAL_OUTPUT_REQUESTをクリックします。
- DISPLACEMENT、ELFORCE、STRESSおよびCONTFの下で、OptionをYesに設定します。
- returnを2回クリックし、メインメニューに進みます。
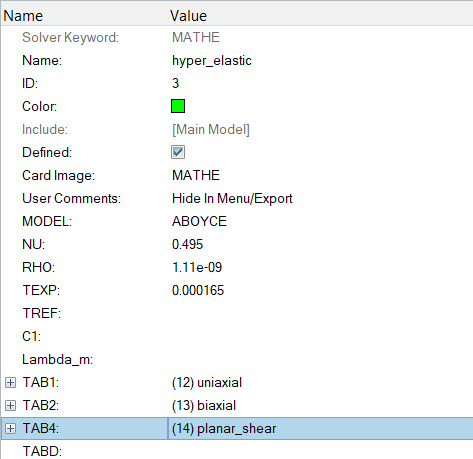
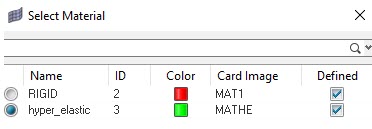
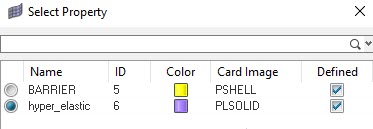
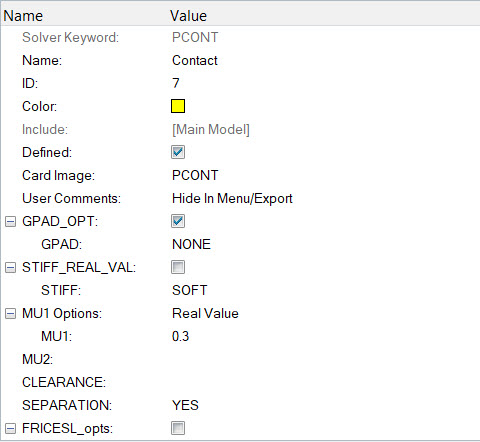
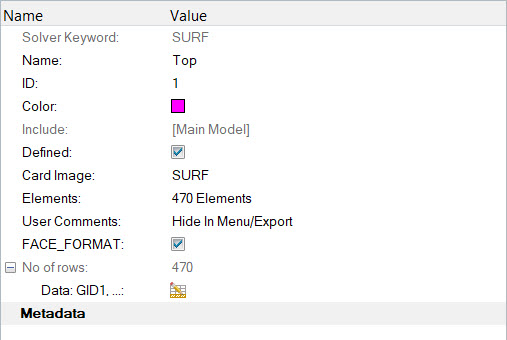

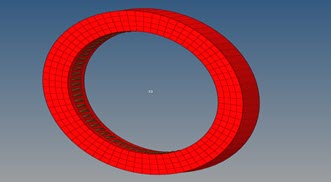
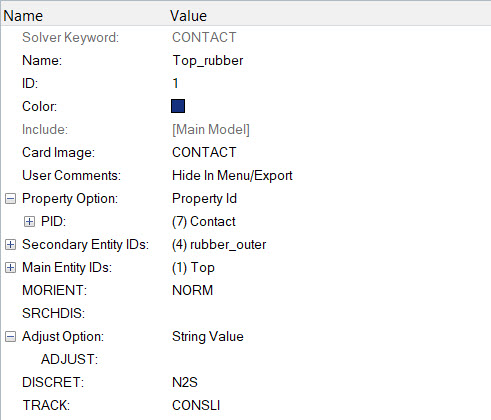
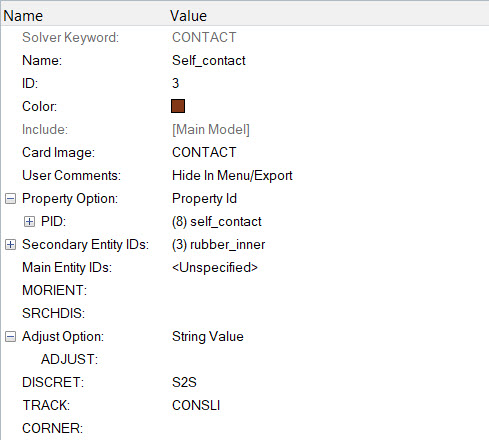




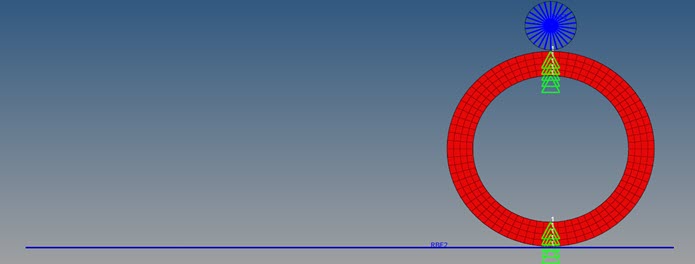
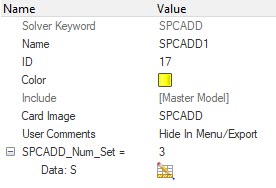
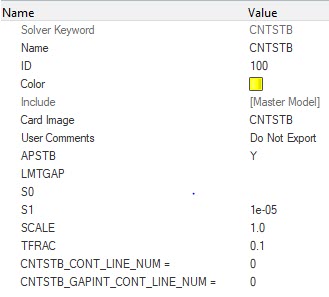
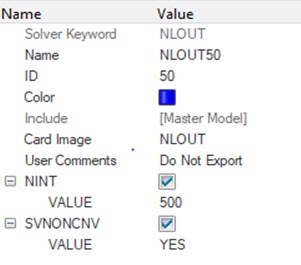
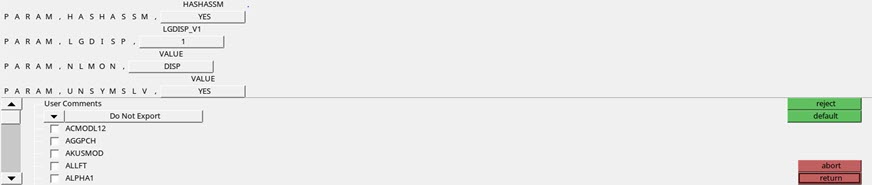
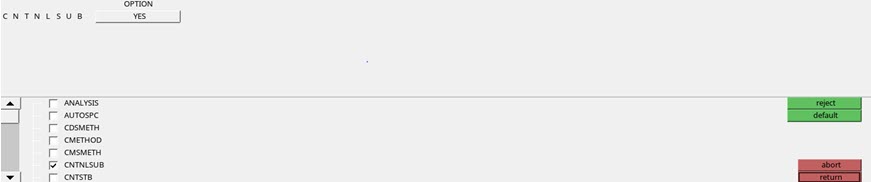

 (Contour)をクリックします。
(Contour)をクリックします。