OS-SL-T: 1010 ブレーキスキール解析
本チュートリアルでは、ブレーキアセンブリのCAD形状の上にどのように有限要素を生成するかを示します。
境界条件を指定して問題の有限要素解析を実行する方法を説明します。制動時に発生する不安定なモードを判断するために、ポスト処理ツールが使用されます。
以下の演習が含まれます:
- SimLabでの問題のセットアップ
- 荷重と境界条件の適用
- ジョブの実行
- 結果の確認
SimLabの起動
SimLabを起動します。
モデルの読み込み
-
メニューバーでFile > Import > Databaseをクリックします。
Import Fileダイアログが開きます。
- Brake_Model.zipファイルから自身の作業ディレクトリに保存したBrake_Model.gdaファイルを選択します。モデルファイルへのアクセスをご参照ください。
-
Openをクリックします。
Brake_Model.gdaデータベースがSimLabに読み込まれます。.gdaファイルには、形状データのみが含まれます。
解析の作成
-
SolutionsリボンのPhysicsグループから、Structuralツールをクリックします。
Create Solutionダイアログが開きます。
-
Create Solutionダイアログで、以下のオプションを定義します。
- NameにBrake Squeal Analysisと入力します。
- Solverにを選択します。
- Solution typeにBrake Squeal Analysisを選択します。
-
Select bodiesに、ModelブラウザのAssemblyタブからすべてのボディを選択し、OKをクリックします。
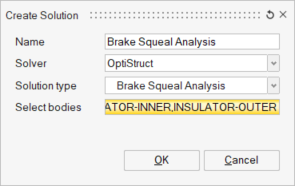
図 1. 解析の作成
材料とプロパティの作成
材料の作成
-
AnalysisリボンのPropertyグループから、Materialツールをクリックします。
Materialダイアログが開きます。
-
Materialダイアログで、以下のように値を入力し、適用(Apply)をクリックします。
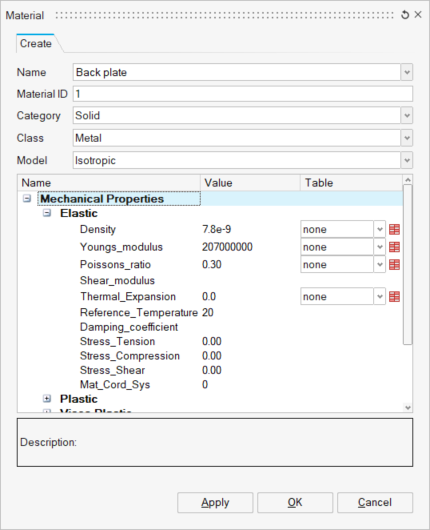
図 2. Back Plate材料の作成Back Plate材料が、ModelブラウザのPropertyタブに作成されます。 -
さらに3つの材料を作成します。
-
Materialダイアログで、以下のように値を入力し、適用(Apply)をクリックします。
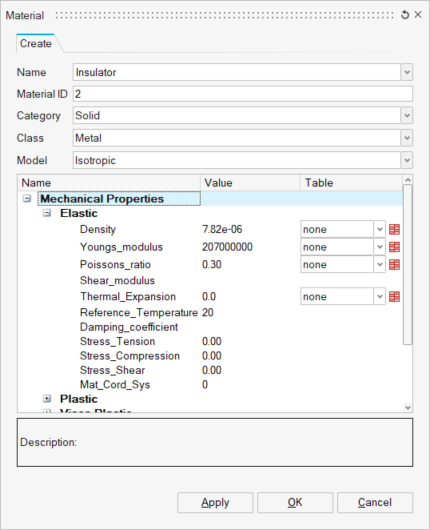
図 3. Insulator材料の生成 -
Materialダイアログで、以下のように値を入力し、適用(Apply)をクリックします。
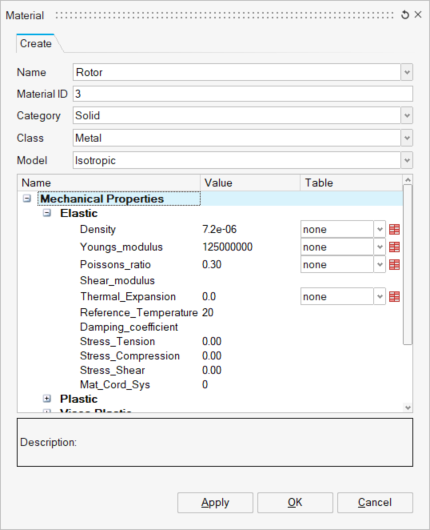
図 4. Rotor材料の生成 -
Materialダイアログで、以下のように値を入力し、OKをクリックします。
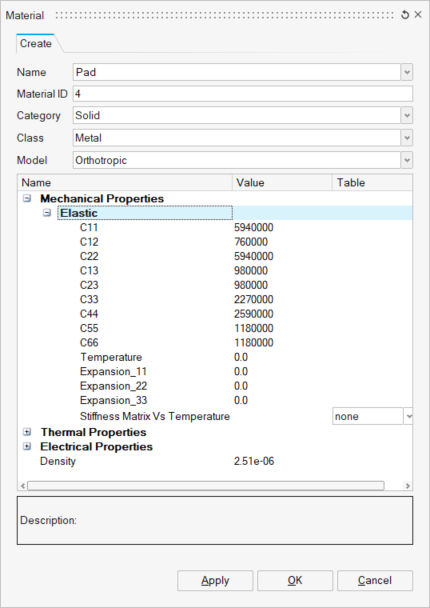
図 5. Pad材料の生成
-
Materialダイアログで、以下のように値を入力し、適用(Apply)をクリックします。
プロパティの作成
-
AnalysisリボンのPropertyグループから、Propertyツールをクリックします。
Analysis Propertyダイアログが開きます。
-
Analysis Propertyダイアログで、以下のように値を入力します。
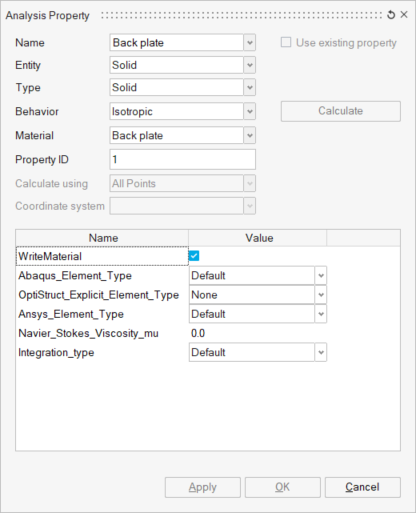
図 6. 解析プロパティの生成 -
ModelブラウザのAssemblyタブで、INNER-BACKPLATEとOUTER-BACKPLATEを選択します。
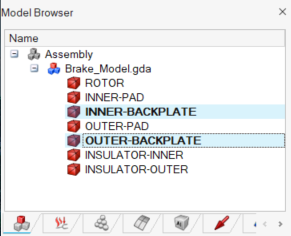
図 7. プロパティのBack Plateへの割り当て - Analysis Propertyダイアログで、適用(Apply)をクリックします。
-
Insulatorsプロパティを作成します。
-
Analysis Propertyダイアログで、以下のように値を入力します。
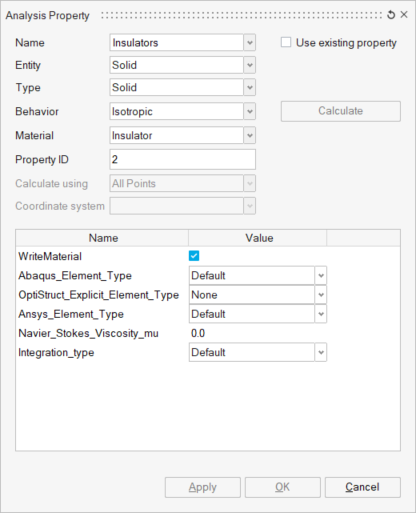
図 8. Insulatorプロパティの作成 - ModelブラウザのAssemblyタブで、INSULATOR-INNERとINSULATOR-OUTERを選択します。
- Analysis Propertyダイアログで、適用(Apply)をクリックします。
-
Analysis Propertyダイアログで、以下のように値を入力します。
-
Rotorプロパティを作成します。
-
Analysis Propertyダイアログで、以下のように値を入力します。
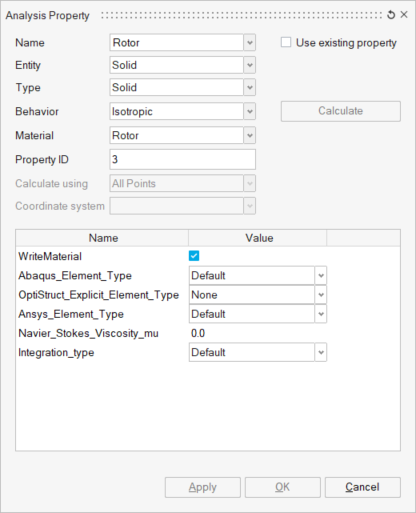
図 9. Rotorプロパティの作成 - ModelブラウザのAssemblyタブで、ROTORを選択します。
- Analysis Propertyダイアログで、適用(Apply)をクリックします。
-
Analysis Propertyダイアログで、以下のように値を入力します。
-
Padプロパティを作成します。
-
Analysis Propertyダイアログで、以下のように値を入力します。
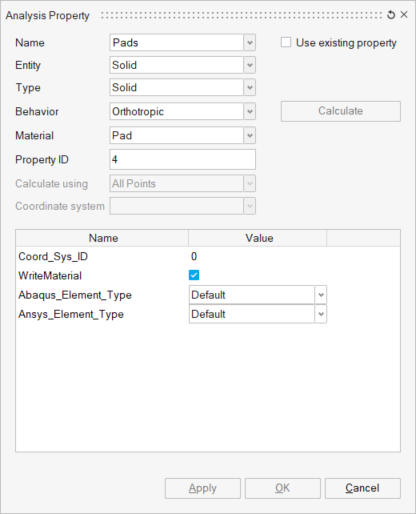
図 10. Padプロパティの作成 - ModelブラウザのAssemblyタブで、INNER-PADとOUTER-PADを選択します。
- Analysis Propertyダイアログで、適用(Apply)をクリックします。
-
Analysis Propertyダイアログで、以下のように値を入力します。
- Analysis Propertyダイアログで、Cancelをクリックします。
荷重と拘束のセットアップ
局所座標系の作成
- AnalysisリボンのLoads and Constraintsグループから、Coordinateツールをクリックします。
-
2次ツールセットからCreateツールをクリックします。
Create Coordinate Systemダイアログが開きます。
-
Create Coordinate Systemダイアログで、以下のように値を入力します。
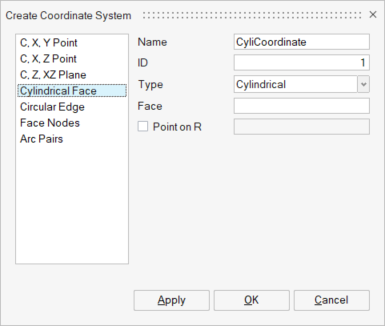
図 11. 円筒座標系の作成 -
モデリングウィンドウで、Rotorから円筒のフェイスを選択します。
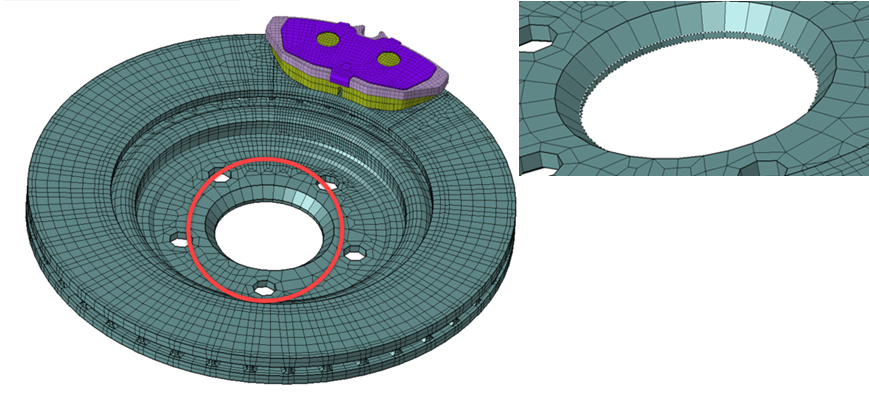
図 12. 円筒座標系作成のためのフェイス入力 - Create Coordinate Systemダイアログで、をクリックします。
接触の作成
パッドがローターに対してブレーキをかける動作をシミュレートするために、RotorとPadsの間に接触が作成されます。
-
AnalysisリボンのLoads and
Constraintsグループから、Contactツールをクリックします。
Define Contactダイアログが開きます。
-
Define Contactダイアログで、以下のように値を入力します。
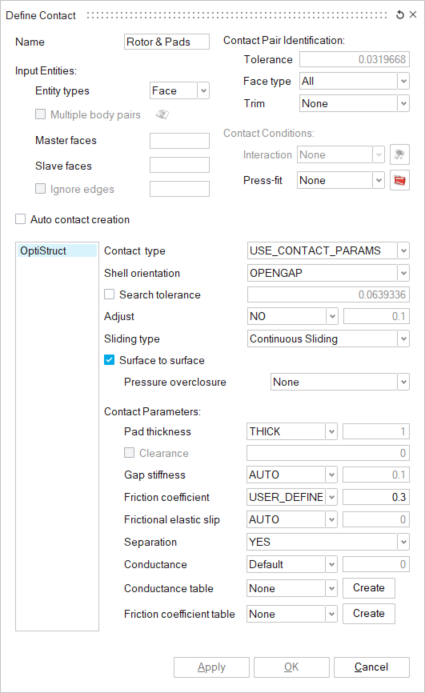
図 13. 接触の作成 -
Define ContactダイアログでMain facesのライン編集欄を選択します。
ライン編集欄がハイライト表示されます。
-
モデリングウィンドウから、Rotor
facesを選択します。
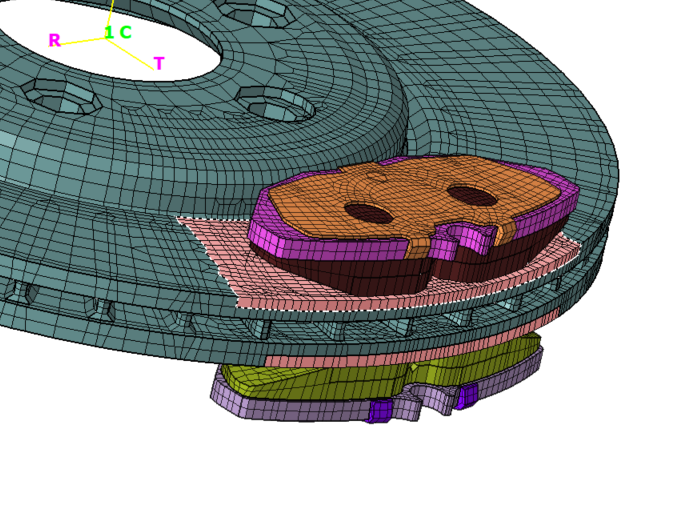
図 14. 接触の作成のためのメインフェイス入力 -
Define Contactダイアログで、Secondary facesのライン編集欄を選択します。
ライン編集欄がハイライト表示されます。
-
モデリングウィンドウから、Pad
facesを選択します。
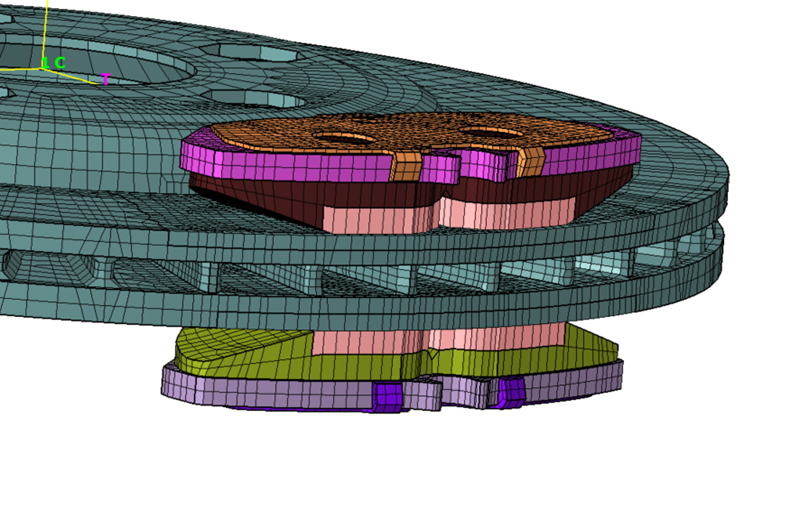
図 15. 接触の作成のためのセカンダリフェイス入力 -
Define Contactダイアログで、Friction coefficient tableパラメータにCreateを選択します。
Create Tableダイアログが開きます。
-
Create Tableダイアログで、以下のように値を入力し、をクリックします。
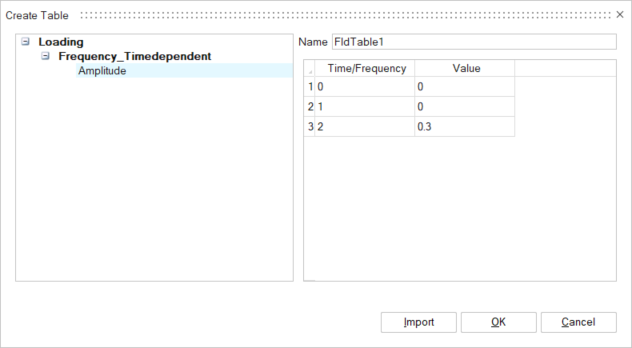
図 16. 摩擦係数テーブルの定義ヒント: テーブルセル内のを押し、追加の行を加えます。 - Define Contactダイアログで、OKをクリックします。
荷重ケースの作成
-
ModelブラウザのSolutionsタブでBrake Squeal Analysisを右クリックし、コンテキストメニューからDefine using Load caseを選択します。
荷重ケースが作成され、ModelブラウザのSolutionsタブに追加されます。
-
LoadCase1を右クリックし、コンテキストメニューからRenameを選択してBrake Pressureと入力します。
ローターに対するパッドのブレーキ作用をシミュレートするための荷重と拘束が、Brake Pressure荷重ケースに追加されます。
-
Disc Rotation荷重ケースを作成します。
- LoadCaseを右クリックし、コンテキストメニューからCreate Loadcaseを選択します。
- LoadCase2を右クリックし、コンテキストメニューからRenameを選択してDisc Rotationと入力します。
-
Brake Squeal荷重ケースを作成します。
- LoadCaseを右クリックし、コンテキストメニューからCreate Loadcaseを選択します。
- LoadCase3を右クリックし、コンテキストメニューからRenameを選択してBrake Squealと入力します。
- Type右クリックし、Analysis Type > Brake Squeal Analysisを選択します。
Brake Pressureの定義
-
ModelブラウザのSolutionsタブでBrake Pressure荷重ケースを右クリックし、コンテキストメニューからSet
Currentを選択します。
Brake Pressure荷重ケースがcurrent(現在の)に設定されます。新しく作成されたすべての荷重と拘束が、現在の荷重ケースに追加されます。
- AnalysisリボンのLoads and Constraintsグループから、Loadsツールをクリックします。
-
2次ツールセットからPressureツールをクリックします。
Pressureダイアログが開きます。
-
Pressureダイアログで、以下のように値を入力します。
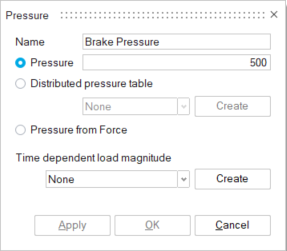
図 17. Brake Pressureの定義 -
モデリングウィンドウで、両方のInsulatorの上部フェイス群を選択します。
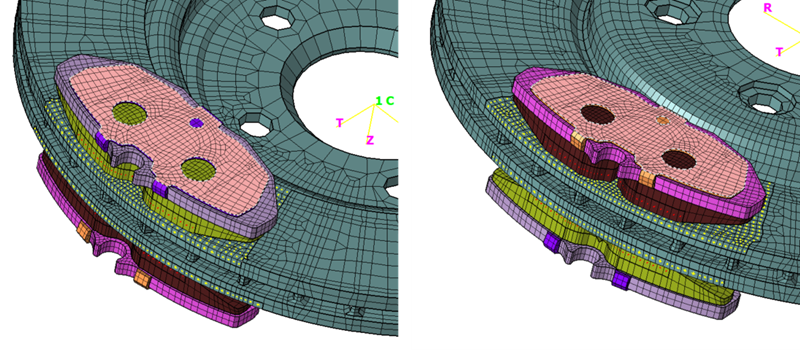
図 18. Brake Pressureのフェイス群の入力 - Pressureダイアログで、をクリックします。
制約の作成
- AnalysisリボンのLoads and Constraintsグループから、Constraintsツールをクリックします。
-
2次ツールセットからFixedツールをクリックします。
Fixed Constraintダイアログが開きます。
-
Fixed Constraintダイアログで、以下のように値を入力します。
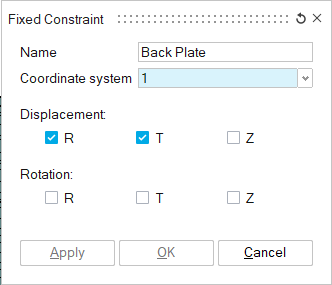
図 19. Back Plate拘束の作成 -
モデリングウィンドウ両方のバックプレートの側面フェイス群を選択します。
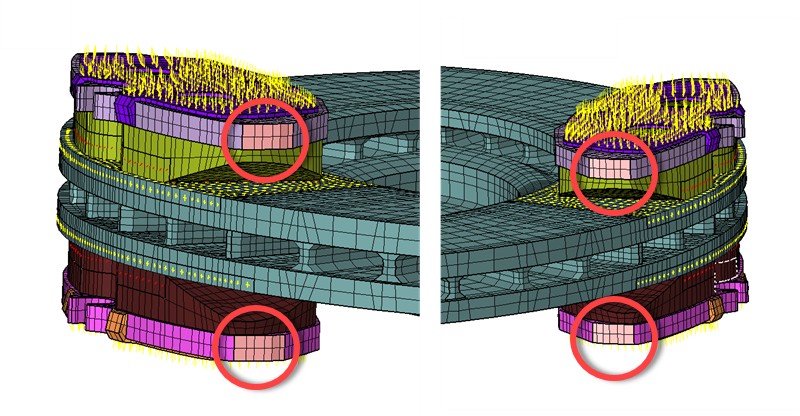
図 20. Back Plate拘束のフェイス入力 -
Fixed Constraintダイアログで、適用(Apply)をクリックします。
Back Plate拘束が、ModelブラウザのSolutionsタブ内の現在の荷重ケースに追加されます。
-
Rotor Fixed拘束を作成します。
-
Fixed Constraintダイアログで、以下のように値を入力します。
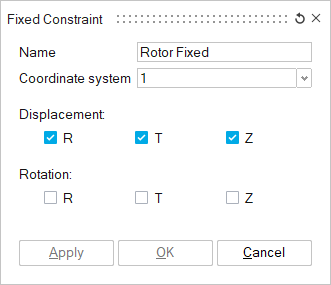
図 21. Rotor Fixed拘束の作成 -
モデリングウィンドウで、RotorのBolt穴位置にあるフェイス群を選択します。
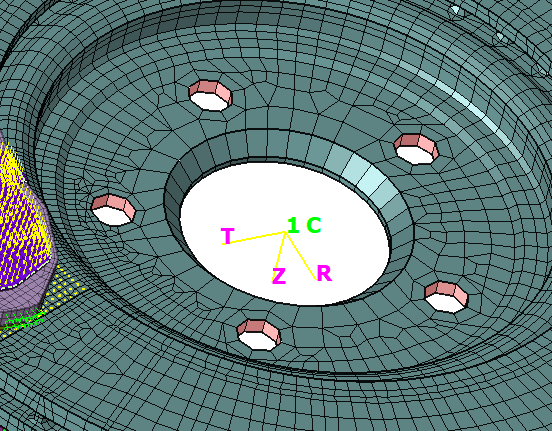
図 22. Rotor Fixed拘束のフェイス入力 - Fixed Constraintダイアログで、OKをクリックします。
Rotor Fixed拘束が、ModelブラウザのSolutionsタブ内の現在の荷重ケースに追加されます。 -
Fixed Constraintダイアログで、以下のように値を入力します。
強制変位の定義
強制変位は、ブレーキパッドに対するローターの回転のシミュレーションに用いられます。
- ModelブラウザのSolutionsタブでDisc Rotation荷重ケースを右クリックし、コンテキストメニューからSet Currentを選択します。
-
Brake Pressure荷重ケースの下でRotor Fixed拘束を右クリックし、コンテキストメニューからAdd to current
Loadcaseを選択します。
Rotor Fixed拘束がDisc Rotation loadcaseに追加されます。
- Brake Pressure荷重ケースの下でBrake Pressure拘束を右クリックし、コンテキストメニューからAdd to current Loadcaseを選択します。
- Brake Pressure荷重ケースの下でBack Plate拘束を右クリックし、コンテキストメニューからAdd to current Loadcaseを選択します。
- AnalysisリボンのLoads and Constraintsグループから、Constraintsツールをクリックします。
-
2次ツールセットからEnforcedツールをクリックします。
Enforced Constraintダイアログが開きます。
-
Enforced Constraintダイアログで、以下のように値を入力します。
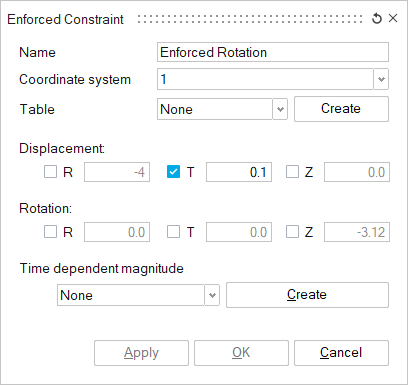
図 23. 強制拘束の作成 -
モデリングウィンドウで、ローターの中央にある円筒のフェイスを選択します。
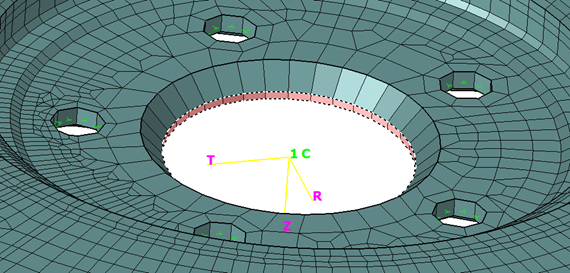
図 24. 強制拘束のフェイス入力 - Enforced Constraintダイアログで、をクリックします。
Brake Squeal荷重ケースの定義
- ModelブラウザのSolutionsタブでBrake Squeal荷重ケースを右クリックし、コンテキストメニューからSet Currentを選択します。
- Disc Rotation荷重ケースの下でRotor Fixed拘束を右クリックし、コンテキストメニューからAdd to current Loadcaseを選択します。
- Disc Rotation荷重ケースの下でBack Plate拘束を右クリックし、コンテキストメニューからAdd to current Loadcaseを選択します。
- Brake Squeal荷重ケースを右クリックし、コンテキストメニューからText Dataを選択します。
-
Text DataダイアログでDISPLACEMENT(UNSTABLE) = ALLと入力し、Saveをクリックします。
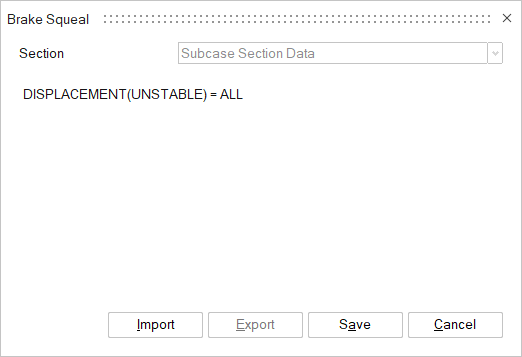
図 25. テキストデータの入力
荷重ケースのパラメータと出力リクエストの定義
-
ModelブラウザのSolutionsタブでBrake Pressure荷重ケースを右クリックし、コンテキストメニューからLoadcase Parametersを選択します。
Loadcase Parametersダイアログが開きます。
-
Loadcase Parametersダイアログで、以下のように値を入力し、OKをクリックします。
図 26. Brake Pressure荷重ケースの荷重ケースパラメータの作成 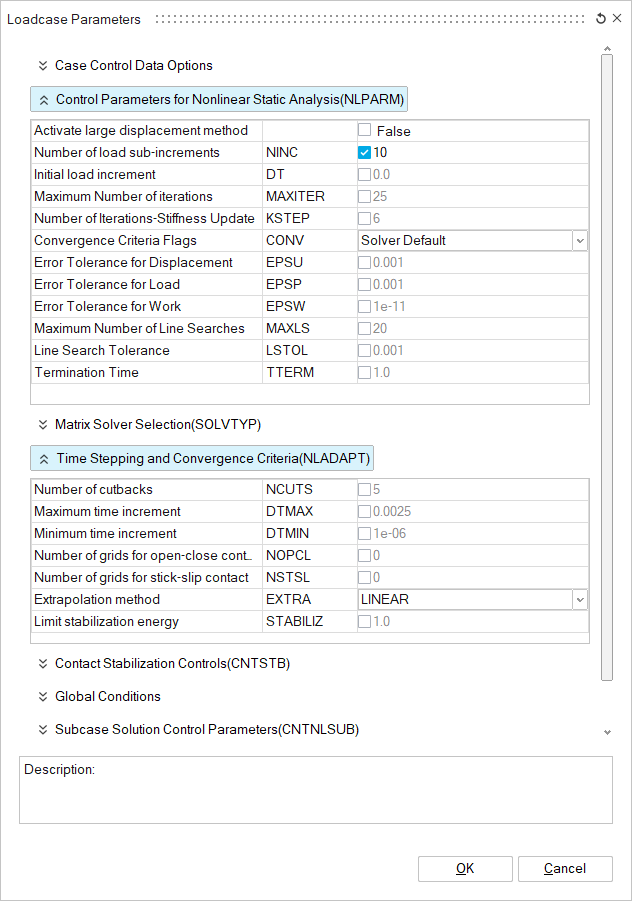
-
Brake Pressure荷重ケースを右クリックし、コンテキストメニューからResult Requestを選択します。
Result Requestダイアログが開きます。
-
Result Requestダイアログで、以下のように値を入力し、OKをクリックします。
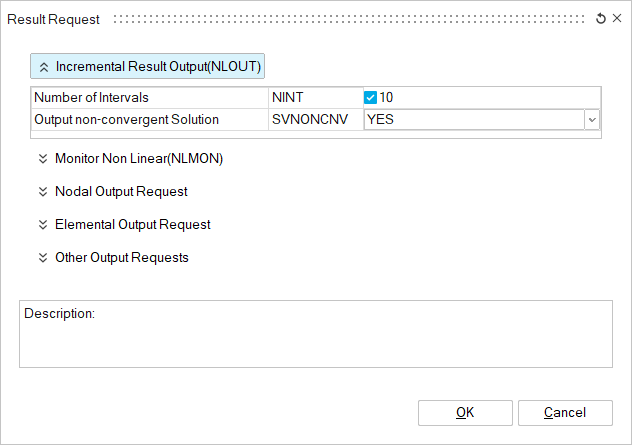
図 27. Brake Pressure荷重ケースの出力リクエストの作成 -
Disc Rotationについて、荷重ケースのパラメータと出力リクエストを作成します。
-
Disc Rotation荷重ケースを右クリックし、コンテキストメニューからLoadcase Parametersを選択します。
Loadcase Parametersダイアログが開きます。
-
Loadcase Parametersダイアログで、以下のように値を入力し、OKをクリックします。
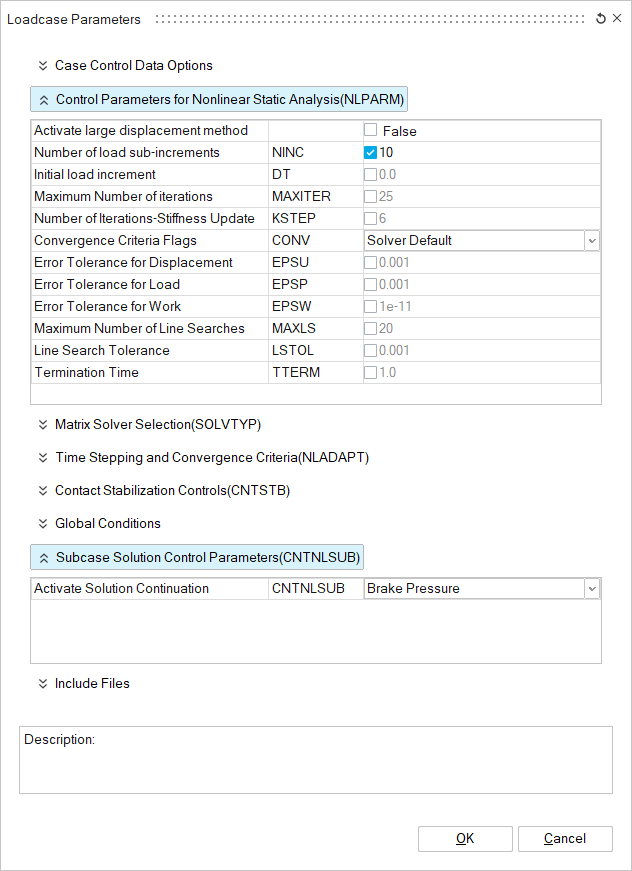
図 28. Disc Roation荷重ケースの荷重ケースパラメータの作成 -
Disc Rotation荷重ケースを右クリックし、コンテキストメニューからResult Requestを選択します。
Result Requestダイアログが開きます。
-
Result Requestダイアログで、以下のように値を入力し、OKをクリックします。
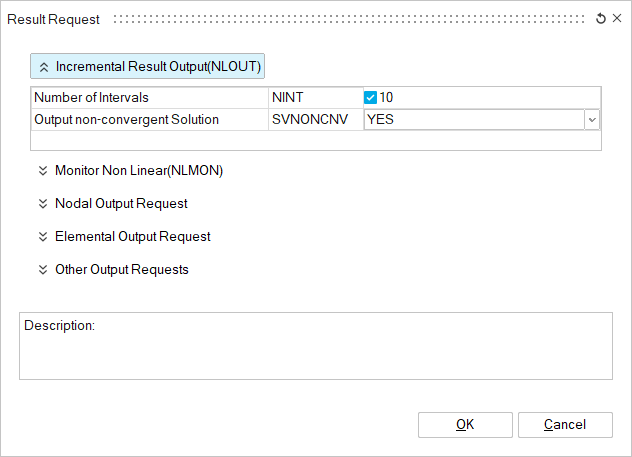
図 29. Disc Roation荷重ケースの出力リクエストの作成
-
Disc Rotation荷重ケースを右クリックし、コンテキストメニューからLoadcase Parametersを選択します。
-
Brake Squeal荷重ケースの荷重ケースパラメータを作成します。
-
Brake Squeal荷重ケースを右クリックし、コンテキストメニューからLoadcase Parametersを選択します。
Loadcase Parametersダイアログが開きます。
-
Loadcase Parametersダイアログで、以下のように値を入力し、OKをクリックします。
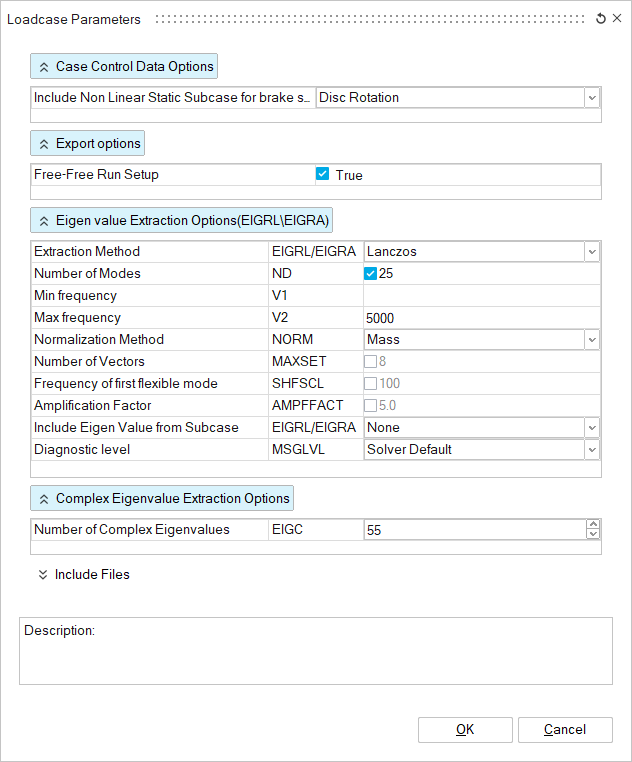
図 30. Brake Squeal荷重ケースの荷重ケースパラメータの作成
-
Brake Squeal荷重ケースを右クリックし、コンテキストメニューからLoadcase Parametersを選択します。
解析パラメータの作成
-
ModelブラウザのSolutionsタブでBrake Squeal Analysisを右クリックし、コンテキストメニューからSolution Parametersを選択します。
Solution Parametersダイアログが開きます。
-
Solution Parametersダイアログで、以下のように値を入力し、OKをクリックします。
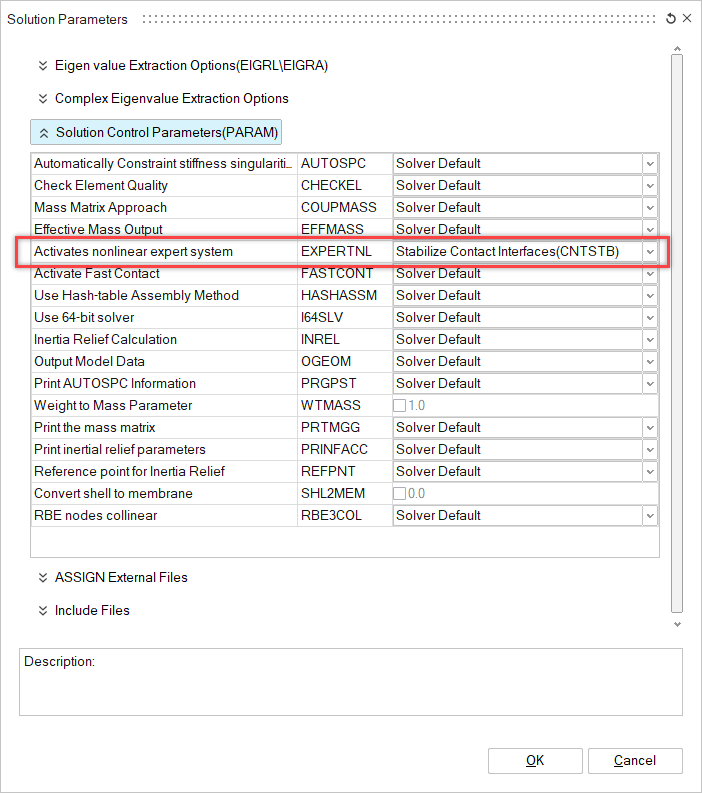
図 31. 解析プロパティ値の入力
解析と結果の確認
解析の実行
モデリングウィンドウのSolutionsタブでResultsを右クリックし、コンテキストメニューからUpdateを選択します。
解析の実行が始まります。
結果の解釈
結果はモデリングウィンドウに自動的に読み込まれます。デフォルトでは、最初の荷重ケースの結果データが表示されます。Resultsパネルを使用して、荷重ケース、結果コンポーネント、時間ステップを変更します。
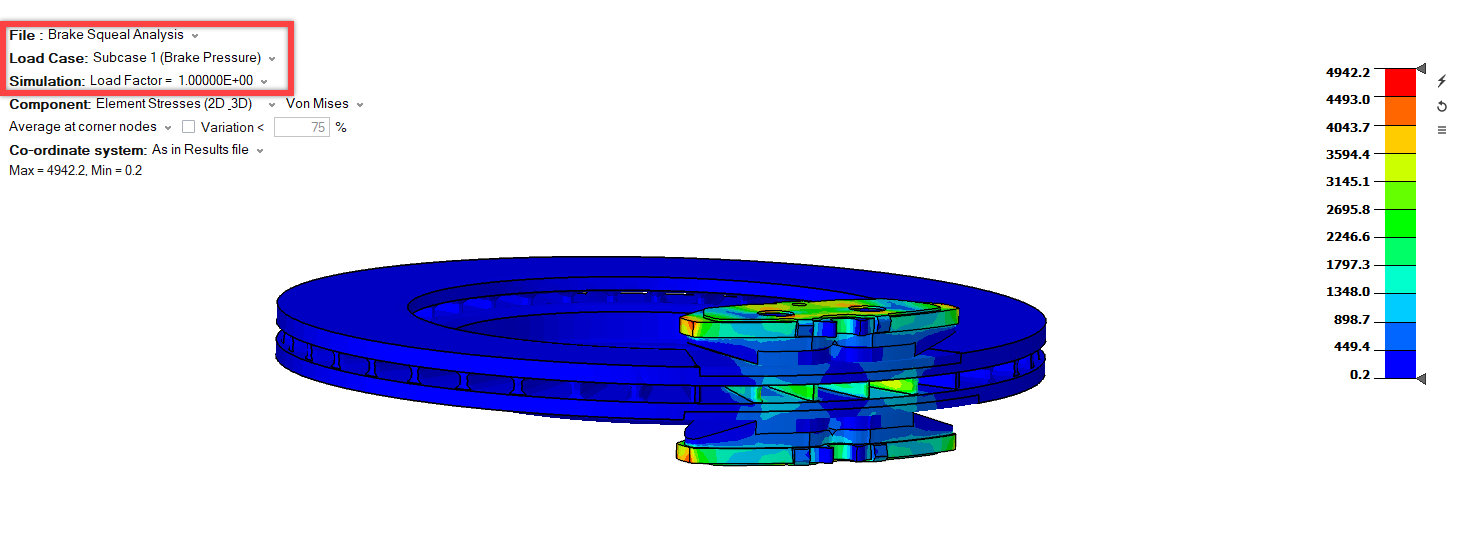
図 32. 解析後の結果の読み込み
モデリングウィンドウの下部にあるAnimationツールバーを使って、結果をアニメーション表示します。
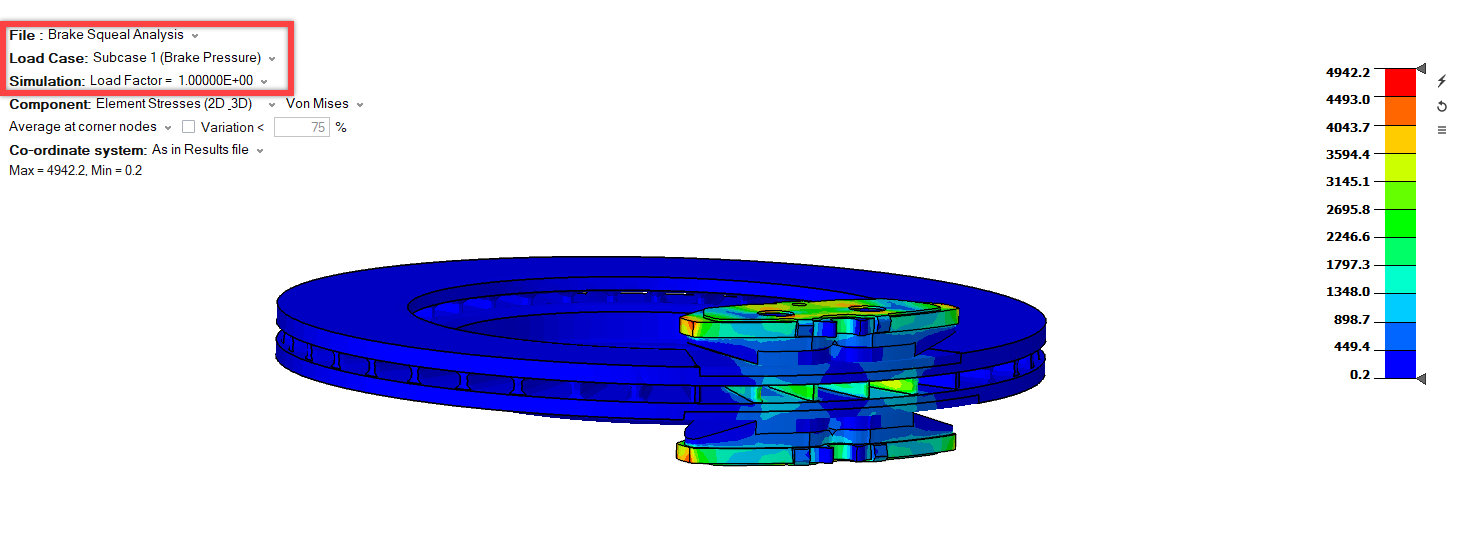
図 32. 解析後の結果の読み込み
-
Resultsパネルで、結果の荷重ケースをBrake PressureからDisc Rotationに切り替えます。
ディスクの回転と制動の複合作用により発生する応力を推測することができます。
-
結果の荷重ケースをDisc RotationからBrake
Squeallに切り替えます。
Brake Squeal荷重ケースでは、3つの不安定なモード(Mode 8、Mode 14、Mode 22)がそれぞれ1950.32 Hz、3270.60 Hz、4776.90 Hzの周波数で発生します。
- オプション: モデリングウィンドウのAnimationツールバーでXYZ Deformationを選択し、モード形状を可視化します。