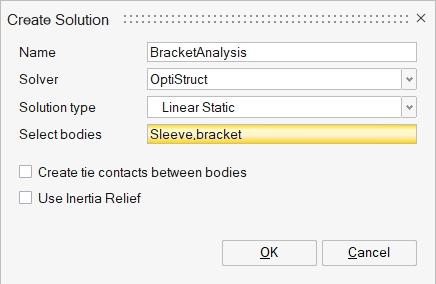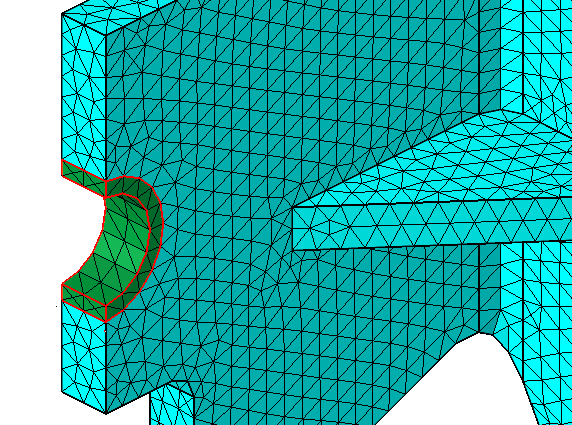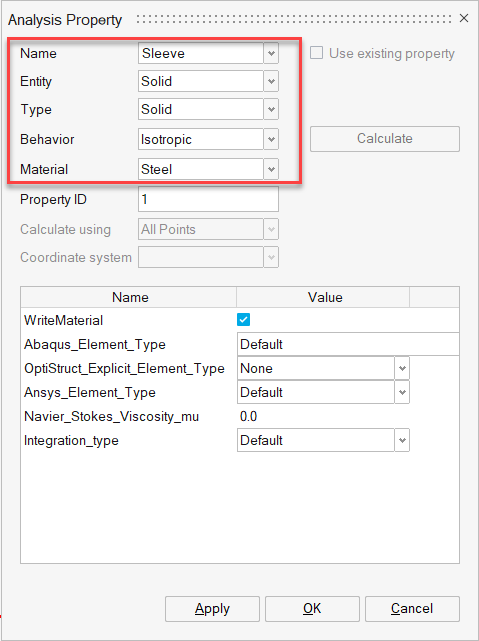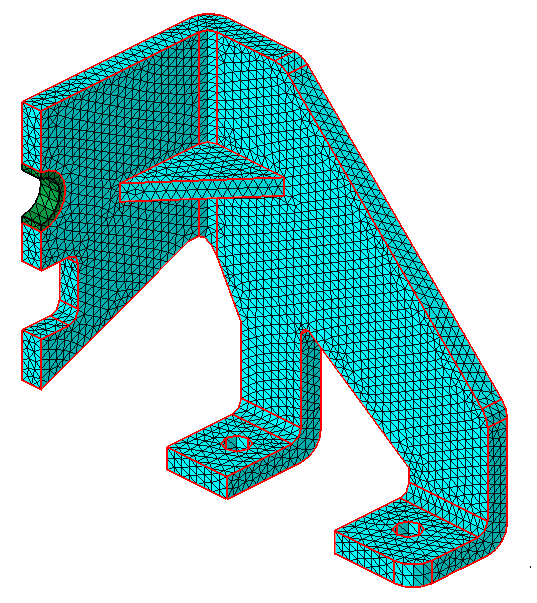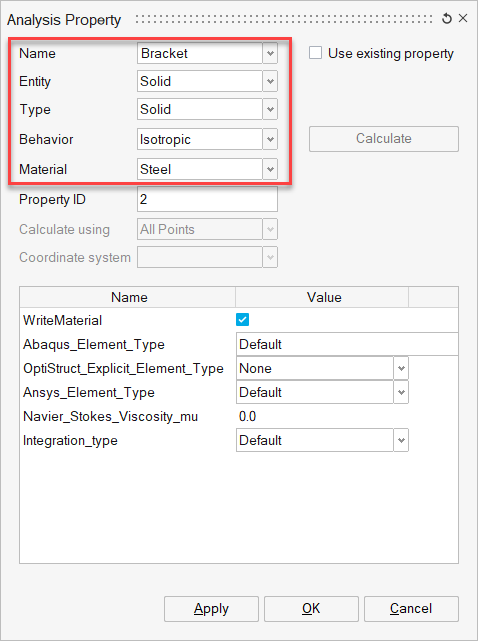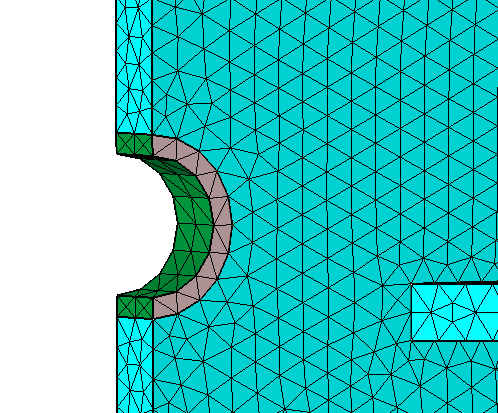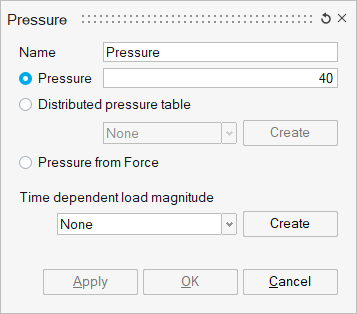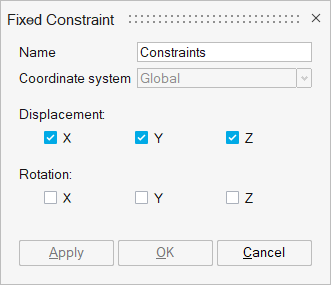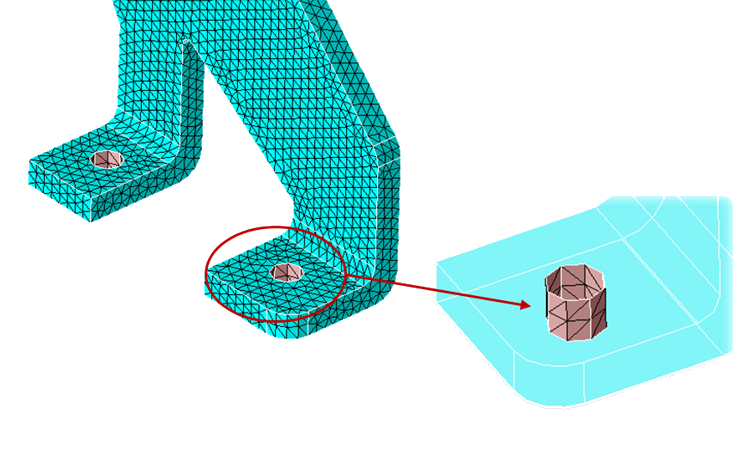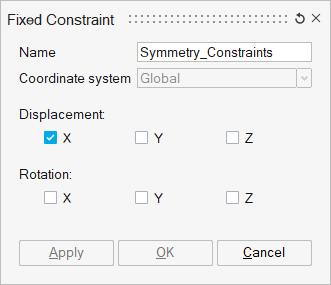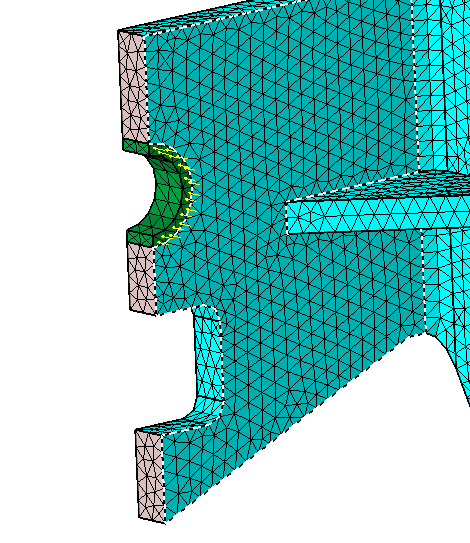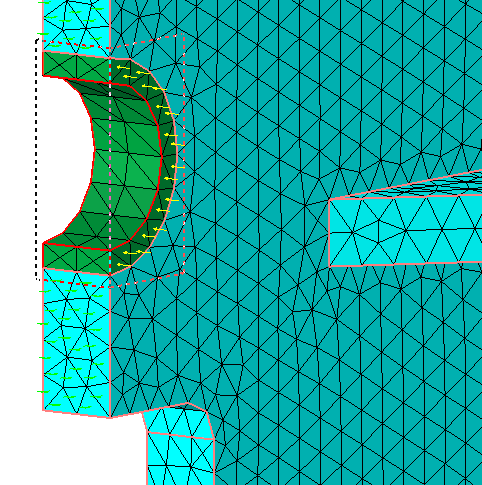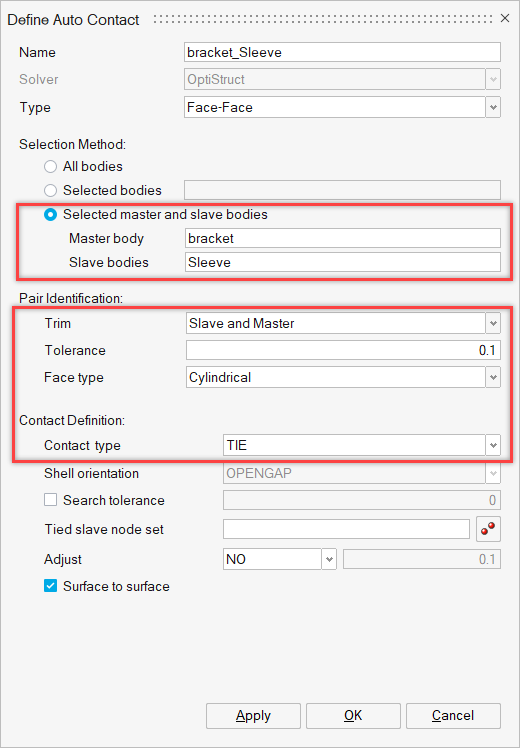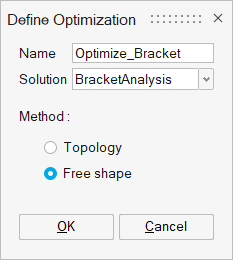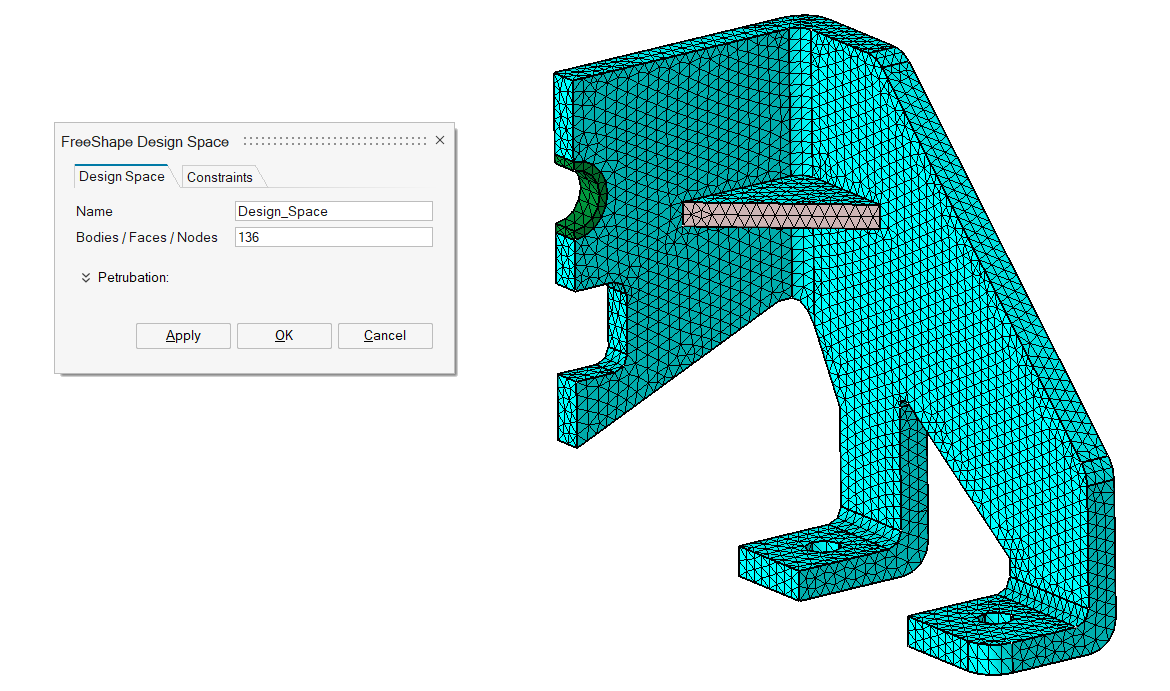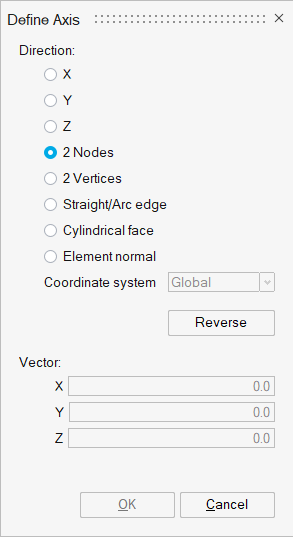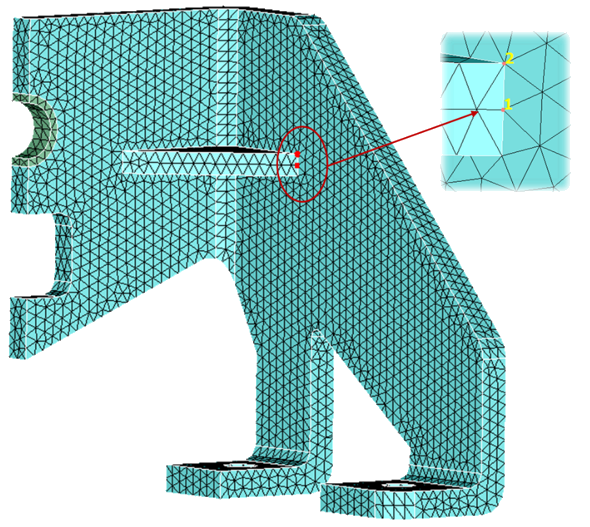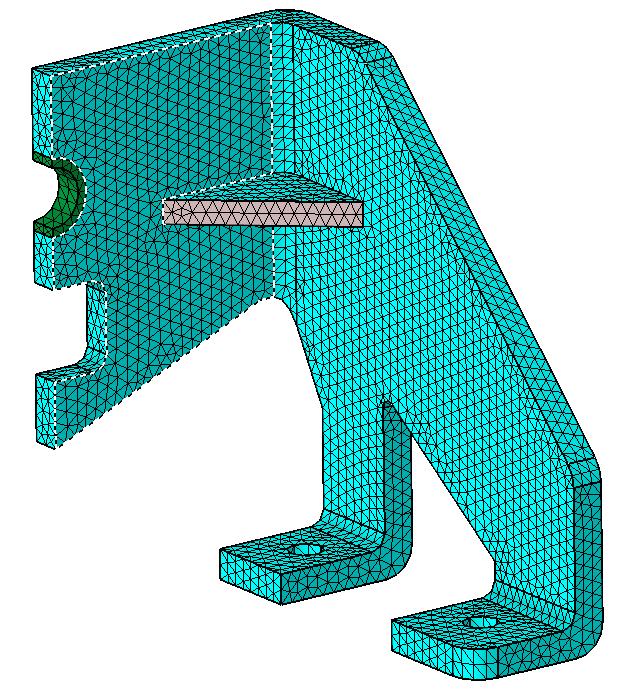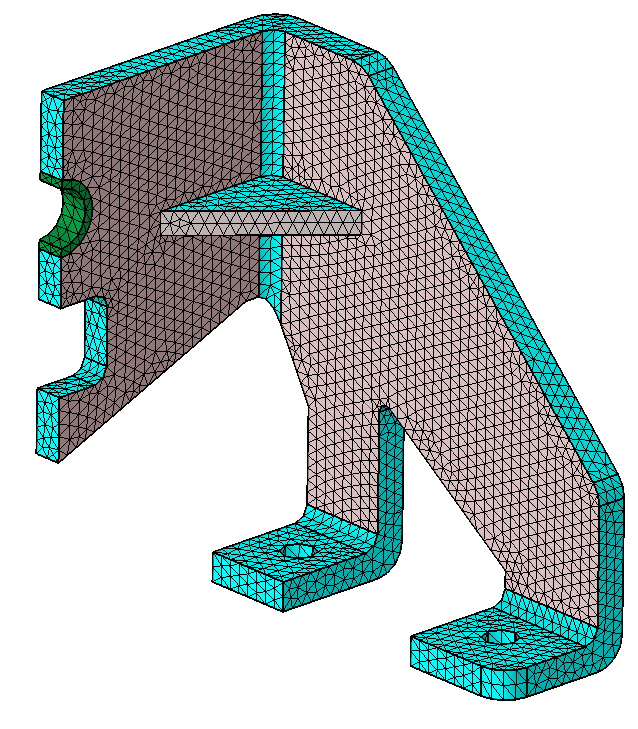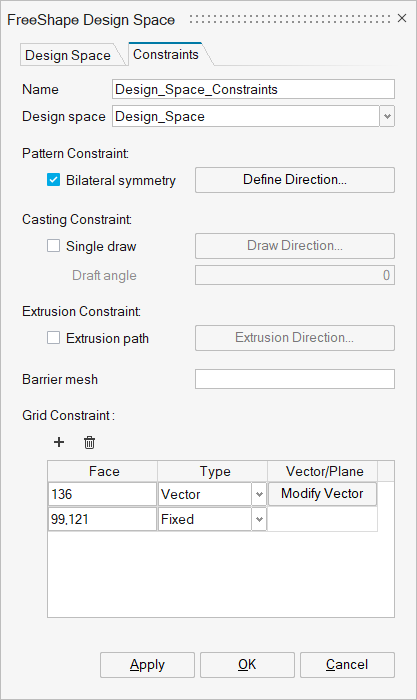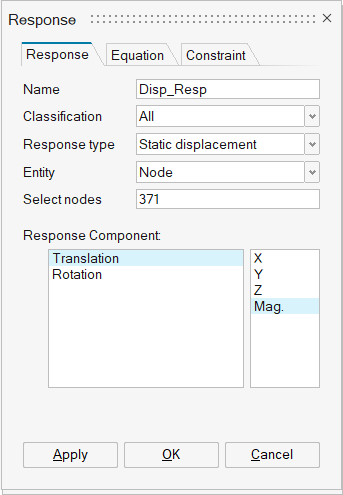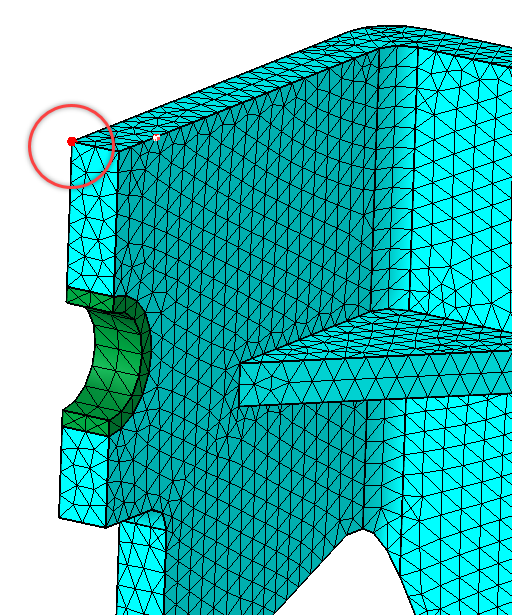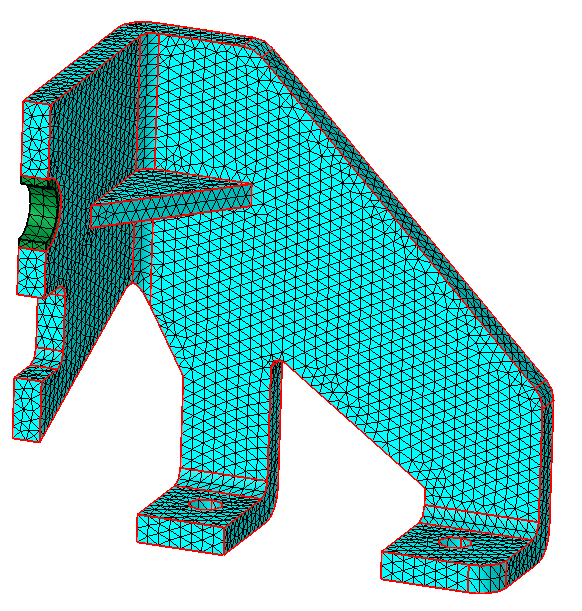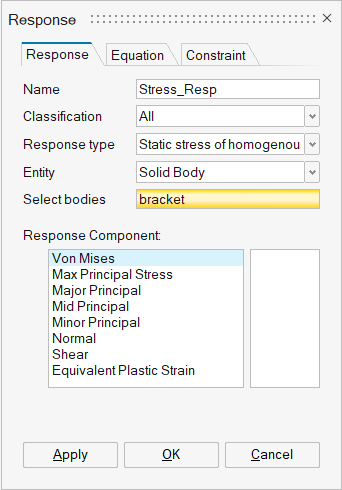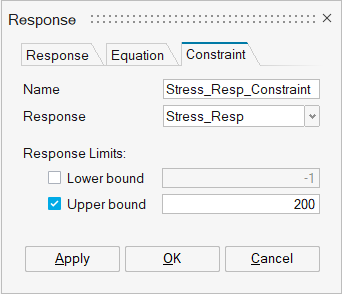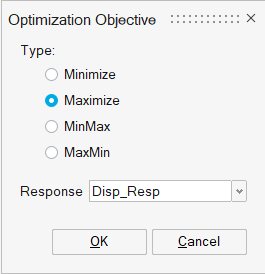OS-SL-T:1060 ブラケットのフリー形状最適化解析
このチュートリアルでは、ブラケットモデルの線形静解析を行う方法、およびフリー形状最適化解析を使用して、ブラケットのリブ形状を最適化する方法について説明します。
- モデルの線形静解析の実行
- モデルのフリー形状最適化解析の実行
- 結果の確認
SimLabの起動
モデルの読み込み
線形静解析の設定
続くステップではモデルに線形静解析の設定を行います。
スリーブボディのフェイスに圧力荷重、ブラケット本体のフェイスには拘束を適用します。スリーブとブラケット本体の間にTIE接触を定義します。モデルのセットアップを解析し、結果から最大フォンミーゼス応力値を確認します。
ソリューションの定義
ボディへのプロパティの割り当て
このステップでは、各ボディにSteel材料を持つプロパティを割り当てます。
SimLabにはデフォルトの材料が定義されているため、材料を定義する必要はありません。
スリーブフェイスにかかる圧力荷重
ボルト穴上の固定された拘束
このステップでは、ブラケットボディのボルト穴上に固定された拘束を作成します。
側面フェイスでの対称性制約条件
ブラケットは対称的であるため、モデルの端面に、対称性を表すように、固定された拘束が定義されます。
スリーブとブラケットボディ間の接触
解析の実行
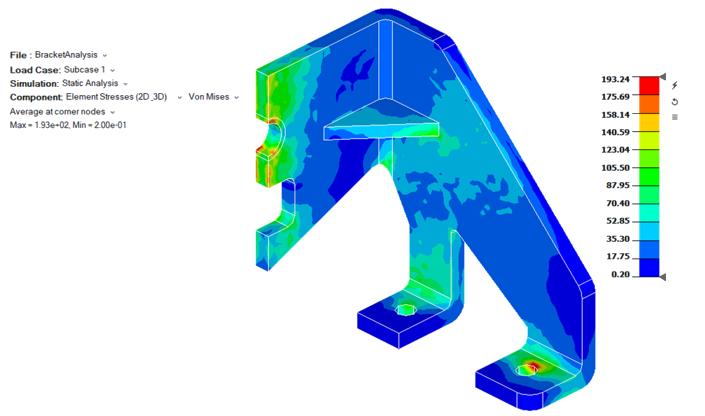
図 15. フォンミーゼス応力の例
フリー形状最適化の実行
次のステップでは、フリー形状最適化手法を用いて、フォンミーゼス応力の制約を超えない範囲での変位の最大化を目的としたリブの形状を最適化を実行します。
最適化の定義
設計空間の作成
設計空間制約条件の作成
応答の作成
このステップでは、変位と応力応答を定義します。
応力応答の制約条件も定義します。
目的の定義
この最適化の目的は変位の最大化です。
解析と結果の確認
解析の実行
結果の解釈
- Animationツールバーで、Deformation Settingsアイコンをクリックし、Auto scaleに1と入力します。
- DeformationにXYZを選択します。
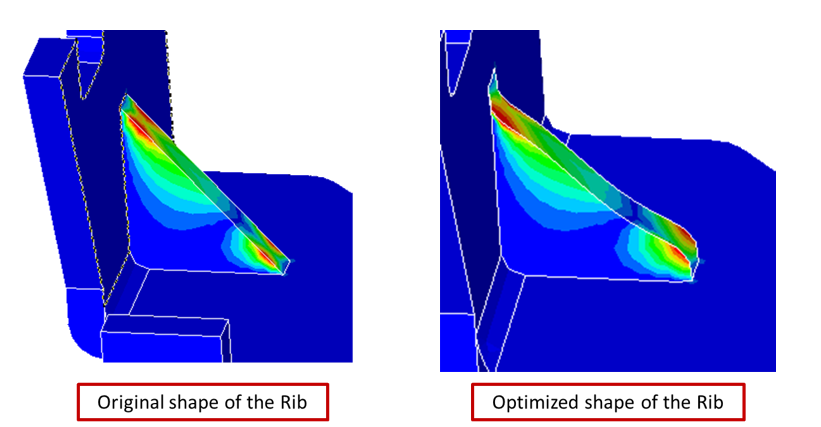
図 29. リブの元の形状と最適化された形状の違い