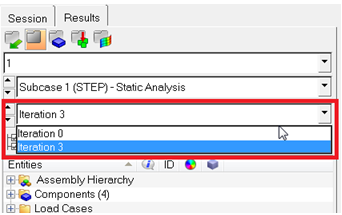OS-T:4010 溶接されたブラケットの寸法最適化
本チュートリアルでは、シェル要素でモデル化されている溶接されたブラケットの寸法最適化を行います。
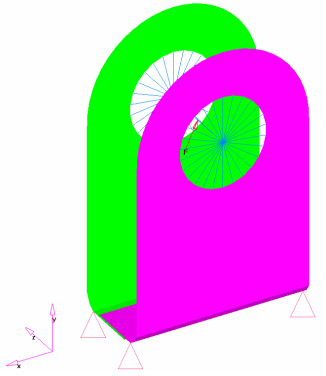
図 1. 溶接されたブラケットの構造モデル
構造モデルをHyperMeshに読み込みます。拘束条件、荷重、材料特性およびサブケース(荷重ステップ)は既にモデル内で定義されています。寸法設計変数と最適化パラメータを定義し、OptiStructが最適寸法を決定します。その後、結果をHyperMesh内で確認します。
- 目的関数
- 体積の最小化
- 制約条件
- ブラケットのフォンミーゼス応力の最大値 < 100 Mpa
- 設計変数
- ブラケットの寸法
HyperMeshの起動とOptiStructユーザープロファイルの設定
モデルのオープン
最適化のセットアップ
寸法設計変数の作成
設計変数のリンク
最適化の応答の作成
- Analysisページからoptimizationをクリックします。
- Responsesをクリックします。
-
設計空間の体積率を定義する体積の応答を作成します。
- responses=欄に、volumeと入力します。
- response typeの下で、volumeを選択します。
- regional selectionをtotalとno regionidに設定します。
- createをクリックします。
-
静的応力の応答を作成します。
- responses=欄に、stress1と入力します。
- response typeをstatic stressに設定します。
- プロパティセレクターを使って、part1を選択します。
- response セレクターをvon misesにセットします。
- von misesの下で、both surfacesを選択します。
- createをクリックします。
- コンポーネントpart2内の要素のフォンミーゼス応力について定義される、stress2という名の別の静的応力応答を作成します。
- returnをクリックし、Optimization panelに戻ります。
制約の作成
目的関数として定義された応答は制約することは不可能です。この場合、応答volumeに制約条件を与えることはできません。
上限の制約条件を応答stress1およびstress2に定義します。
目的関数の定義
- objectiveパネルをクリックします。
- minが選択されていることを確認します。
- responseをクリックし、volumeを選択します。
- createをクリックします。
- returnを2回クリックし、Optimization panelを終了します。
データベースの保存
- メニューバーでをクリックします。
- Save Asダイアログでファイル名欄にbracket_size.hmと入力し、自身の作業ディレクトリに保存します。
最適化の実行
- bracket_size.hgdata
- 各反復計算における目的関数、制約条件の違反率が納められているHyperGraph形式のファイル。
- bracket_size.prop
- 寸法最適化について最終反復計算からの更新された特性データがすべて含まれるOptiStruct特性出力ファイル。
- bracket_size.hist_dat
- 目的関数の各反復計算の履歴および最も違反している制約値が納められているOptiStruct反復計算履歴ファイル。反復計算履歴のxyプロットに使用可能。
- bracket_size.html
- 問題設定と最終反復計算結果のサマリーを含むHTML形式の最適化レポート。
- bracket_size.out
- ファイルのセットアップ、最適化のセットアップの情報、 実行に必要なRAMとディスクスペースの見積もり、それぞれの最適化の反復情報、計算時間の情報を含むOptiStruct出力ファイル。bracket_size.femファイルの処理を行う際にフラグが立つワーニングおよびエラーに関しては、このファイルを確認すること。
- bracket_size.sh
- 反復計算が終了した段階での形状データが納められているファイル。各要素の密度値、空孔の大きさと角度を含む。このファイルは、最適化計算のリスタートに使用することができます。
- bracket_size.stat
- 計算を完全に終了するために使用されたCPU、また、入力デックの読み出し、アセンブリ、解析および収束等のCPU情報が含まれています。
- bracket_size.h3d
- HyperViewバイナリ結果ファイル。
結果の表示
OptiStructからの寸法最適化の結果は、2つのファイルに出力されます。bracket_size.outファイルには、各反復計算についての寸法および体積情報が含まれています。bracket_size.h3dファイルには、5回の反復計算すべてについての要素板厚、変位および応力結果が反復計算0と反復計算3の線形静的解析の結果として出力されます。このステップでは、すべての結果を確認します。まず、HyperMeshのバイナリ結果ファイルに含まれる結果を確認する必要があります。その後、bracket_size.outファイル内の寸法履歴を確認します。
応力結果の表示
積層板厚結果の表示
-
アプリケーションの上部右側で
 をクリックし、1つ前のページに戻ります。
をクリックし、1つ前のページに戻ります。
- Result typeをElement Thicknesses (s)に設定します。
- Resultsブラウザで、Load Case and Simulation SelectionからIteration 2を選択します。
- Applyをクリックします。
.outファイルの確認
与えられた制約条件下で、体積は最小となっていますか?
応力の制約条件は満たされていますか?
2つのパートの結果寸法はいくつになっていますか?
設計変数のリンクはうまくいっていますか?
 をクリックし、次のページに移動します。
をクリックし、次のページに移動します。 をクリックし、
をクリックし、