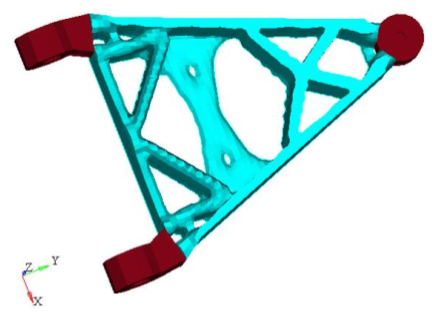OS-T:2060 対称性と型抜き方向制約の同時適用
本チュートリアルでは、対称性と型抜き方向制約を同時に適用し、自動車のコントロールアームについてトポロジー最適化を実行します。
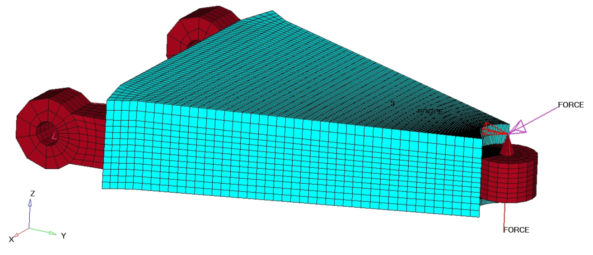
図 1.
- 目的関数
- 体積の最小化
- 制約条件
- SUBCASE 1: 荷重載荷点における結果変位が0.05mm未満。
- 設計変数
- 要素密度
HyperMeshの起動とOptiStructユーザープロファイルの設定
モデルの読み込み
最適化のセットアップ
対称性および型抜き方向製造性制約の定義
- Analysisページからパネルoptimizationをクリックします。
- topologyパネルをクリックします。
-
最小部材寸法を定義します。
-
型抜き方向を定義します。
-
対称性制約を定義します。
- returnを2回クリックし、Analysisページに戻ります。
最適化の実行
結果の表示
要素密度の結果はすべての反復計算について、OptiStructからcarm_draw_symm_complete_des.h3dファイルに出力されます。また、変位および応力の結果は、デフォルトで最初と最後の反復計算の各サブケースについて、carm_draw_symm_complete_s#.h3dファイルに出力されます(#はサブケースID)。
密度結果のコンタープロットの表示
要素密度のアイソバリュープロットの表示
- 要素のほとんどは密度値1または0に収束していますか?
- トポロジー最適化の結果、もし中間密度を持った要素が多い場合はDISCRETEパラメータの値を調整する必要があります。DISCRETEパラメータ(Optimization panelのOpti controlパネルで設定)は、中間密度が少なく解釈し易い結果を得ることができるよう、中間密度を持った要素の密度を1または0に近づけるために使用します。
- 画面中のmax =は1.0e+00になっていますか?
- このモデルではそうなっているはずです。
- 与えられた制約条件下で、体積は最小となっていますか?
- 変位の制約条件は満たされていますか?
 を選択します。
を選択します。
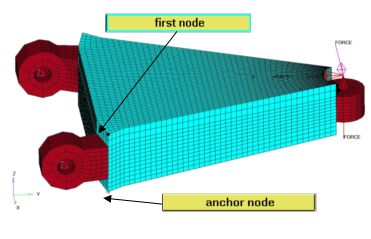
 をクリックし、結果が最適化反復計算に対応していることを表すDesign Historyページに戻ります。
をクリックし、結果が最適化反復計算に対応していることを表すDesign Historyページに戻ります。 をクリックし、
をクリックし、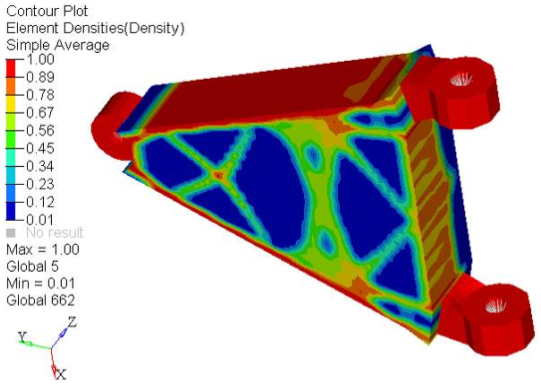
 をクリックし、Iso Valueパネルを開きます。
をクリックし、Iso Valueパネルを開きます。